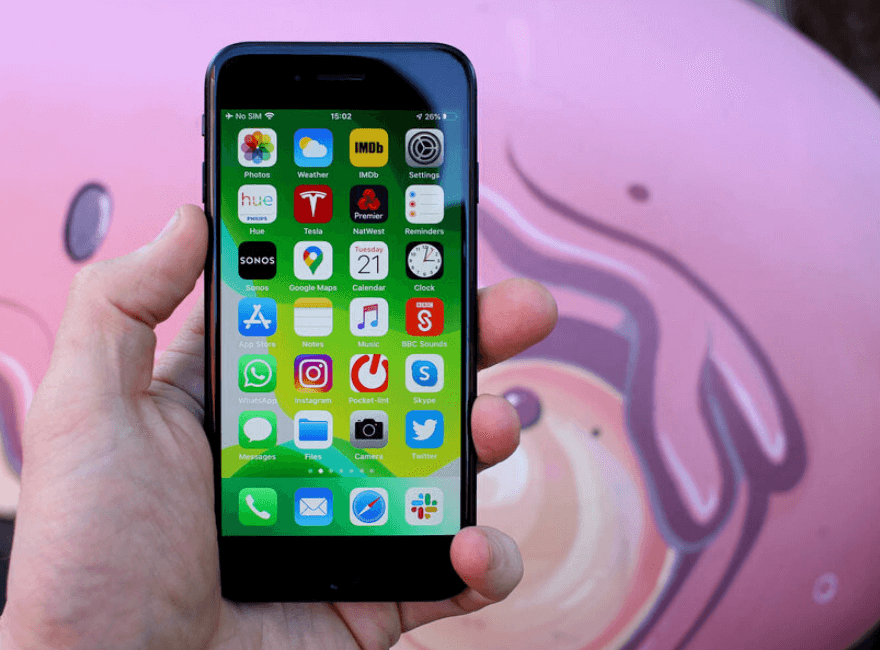1. A szabályzat célja
Jelen szabályzat célja, hogy rögzítse a smartclinic.hu (Szolgáltató) által a smartclinic.hu webáruház működtetése során alkalmazott adatvédelmi és adatkezelési elveket és a smartclinic.hu adatvédelmi és adatkezelési politikáját, amelyet a smartclinic.hu magára nézve kötelező erővel ismer el.
2. Fogalom meghatározások
Személyes adat: a meghatározott természetes személlyel kapcsolatba hozható adat, az adatból levonható, a természetes személyre vonatkozó következtetés. A személyes adat az adatkezelés során mindaddig megőrzi e minőségét, amíg a kapcsolata az érintettel helyreállítható.
Adatkezelés: az alkalmazott eljárástól függetlenül a személyes adatok gyűjtése, felvétele és tárolása, feldolgozása, hasznosítása (ideértve a továbbítást és a nyilvánosságra hozatalt) és törlése. Adatkezelésnek számít az adatok megváltoztatása és további felhasználásuk megakadályozása is.
Adatkezelő: Line of Least Resistance Kft. (2870 Kisbér, Kincsem u. 26.)
Adatfeldolgozás: az adatkezelési műveletek, technikai feladatok elvégzése, függetlenül a műveletek végrehajtásához alkalmazott módszerektől és eszközöktől, valamint az alkalmazás helyétől.
Adatfeldolgozó: az a természetes vagy jogi személy, illetve jogi személyiséggel nem rendelkező szervezet, aki vagy amely az adatkezelő megbízásából személyes adatok feldolgozását végzi.
Adattovábbítás: ha az adatot meghatározott harmadik személy számára hozzáférhetővé teszik.
Adattörlés: az adatok felismerhetetlenné tétele oly módon, hogy a helyreállításuk nem lehetséges.
Ügyfél: a smartclinic.hu weboldalon regisztrált vagy a smartclinic.hu szolgáltatásait igénybevevő bármely személy.
3. A kezelt személyes adatok köre
Az Ügyfél regisztrációja, illetve a Smart Clinic szolgáltatásainak igénybevétele során az alábbi adatokat adja meg: név, e-mail cím, szállítási címek, számlázási címek és telefonszám, illetve szerviz szolgáltatás igénybevétele esetén a készülék sorozatszáma vagy IMEI száma. Telefonhívás esetén a hívások minden esetben rögzítésre kerülnek minőségbiztosítási és konverziómérési okokból kifolyólag.
A Szolgáltató szerverei automatikusan eltárolják regisztráció során az Ügyfél IP-címét, az általuk használt operációs rendszer és böngészőprogram típusát, valamint néhány más információt, amelyek a szolgáltatás igénybe vétele során generálódnak. Ezeket az információkat a Szolgáltató kizárólag összesített és feldolgozott (aggregált) formában hasznosítja, szolgáltatásai minőségének javítása és esetleges hibák elhárítása érdekében, valamint statisztikai célokra. Ezen adatokat az Ügyfelek által megadott egyéb adatokkal - törvény által kötelezővé tett esetek kivételével - semmilyen formában nem kapcsolja össze. Az adatok csak a szerveren tárolódnak. Az Ügyfél adatokba kizárólag a Szolgáltató erre jogosított munkatársai és a felhasználók tekinthetnek bele.
4. Az adatkezelés jogalapja, célja és módja
Az adatkezelés jogalapja a smartclinic.hu oldalon történő regisztráció során a megfelelő tájékoztatáson alapuló, önkéntesen kitöltött űrlap. Az adatkezelés célja a smartclinic.hu webcímen elérhető szolgáltatások nyújtásának biztosítása. A szolgáltató az információs társadalommal összefüggő szolgáltatás nyújtására irányuló szerződés létrehozása, tartalmának meghatározása, módosítása, teljesítésének figyelemmel kísérése, az abból származó díjak számlázása, valamint az azzal kapcsolatos követelések érvényesítése céljából kezelheti az igénybe vevő, Ügyfél azonosításához szükséges természetes személyazonosító adatokat és címet.
A Szolgáltató a megadott személyes adatokat a szolgáltatás igénybevételétől eltérő célokra nem használja fel.
A Szolgáltató a regisztrációkor, illetve a szolgáltatások igénybevételekor megadott személyes adatokat nem ellenőrzi. A megadott adatok megfelelőségéért kizárólag az azt megadó személy felel. Bármely Ügyfél e-mail címének megadásakor egyben felelősséget vállal azért, hogy a megadott e-mail címről kizárólag ő vesz igénybe szolgáltatást.
5. Az adatkezelés elvei
Az adatokat csak tisztességesen és törvényesen szabad megszerezni és feldolgozni. Az adatokat csak meghatározott és törvényes célra szabad tárolni, és ettől eltérő módon nem szabad felhasználni.
A Szolgáltató megteszi a megfelelő biztonsági intézkedéseket az automatizált adatállományokban tárolt személyes adatok védelme érdekében a véletlen vagy jogtalan megsemmisítés, véletlen elvesztés, valamint jogtalan hozzáférés, megváltoztatás vagy terjesztés megakadályozására.
6. Adatvédelmi irányelvek
A smartclinic.hu szolgáltatásainak igénybevételéhez elengedhetetlenül szükséges személyes adatokat a Szolgáltató az érintettek hozzájárulása alapján, kizárólag a szolgáltatások igénybevételéhez kötötten használja fel.
A Szolgáltató vállalja, hogy a birtokába jutott adatokat az adatvédelmi törvények és jelen szabályzatban rögzített elveknek megfelelően kezeli és harmadik félnek nem adja át. Kivételt képez ez alól az adatok statisztikailag összesített formában történő felhasználása, mely az érintett Ügyfél azonosítására alkalmas semmilyen adatot nem tartalmaz.
Minden olyan esetben, ha a Szolgáltató a tárolt személyes adatokat a szolgáltatás igénybevételének biztosításától eltérő célra kívánja felhasználni, az Ügyfelet az eltérő adatkezelési célról tájékoztatja és ehhez előzetes, kifejezett hozzájárulását kéri, illetve lehetőséget biztosít számára, hogy a felhasználást bármikor megtagadja. Az e rendelkezés alapján kezelt adatokat törölni kell, ha az adatkezelési cél megszűnt, vagy az igénybe vevő így rendelkezik.
A Szolgáltató, mint adatkezelő biztosítja, hogy az Ügyfelek adataihoz a jelen szabályzatban meghatározottakon kívül más nem fér hozzá, kivéve, ha jogszabály másként nem rendelkezik. Szolgáltató ugyanakkor fenntartja magának a jogot, hogy amennyiben Ügyféllel szemben a szolgáltatással való visszaélés vagy egyéb bűncselekmény gyanúja merül fel, annak személyes adatait az illetékes hatóságok számára átadja. A megrendelések teljesítéséhez szükséges, alvállalkozók részére történő adatszolgáltatást leszámítva a Szolgáltató az általa kezelt adatokat harmadik félnek nem adja át. Az alvállalkozók (Pl. Futárszolgálat) a smartclinic.hu által átadott személyes adatokat semmilyen módon nem jogosultak felhasználni, illetve harmadik személyeknek átadni.
A Szolgáltató minden tőle elvárható intézkedést megtesz az adatok biztonságos őrzésére, de nem vállal felelősséget az adatok megrongálódásáért, megsemmisüléséért vagy illetéktelen kezekbe kerüléséért műszaki hiba, természeti csapás, terror- vagy bűncselekmény esetén.
7. Az adatkezelés időtartama
Az adatkezelés kezdő időpontja a regisztrációs űrlap kitöltésének, a szolgáltatások igénybevételének megkezdésekor rögzített adatok bekérése és egyben jelen szabályzat elfogadásának időpontja. A regisztrációt követően az Ügyfél adatait jelen szabályzatban foglaltaknak megfelelően adatbázisunkban tároljuk.
Az oldalon történő regisztráció és a szolgáltatások igénybevétele során megadott Ügyfél adatokat a regisztráció érvényességéig tároljuk. Amint megszűnik a felhasználó hozzáférése az oldalhoz, adatait töröljük. A törlés időpontja az Ügyfél leiratkozásának (törlési igényének) beérkezésétől számított 10 munkanap. Törlés után az Ügyfél minden személyes adata törlésre kerül, kivéve a törvény által kötelezően tárolandó adatokat (pl. számlán megjelenő adatok). Továbbá bűncselekmény gyanúja vagy polgári jogi felelősség gyanúja esetén a Szolgáltató jogosult az adatokat a lefolytatandó eljárás időtartamára megőrizni.
A rendszer működése során automatikusan, technikailag rögzítésre kerülő egyéb adatok a keletkezésüktől számítva a rendszer működésének biztosítása szempontjából indokolt időtartamig kerülnek tárolásra a szerveren. A Szolgáltató biztosítja, hogy ezen adatok semmilyen formában nem kapcsolhatóak össze egyéb személyes felhasználói adatokkal.
8. Személyes adatok törléséhez való jog
Ügyfelei számára a Szolgáltató lehetőséget biztosít, hogy a róluk tárolt személyes adatokat bármikor megtekinthessék, szükség esetén módosíthassák, vagy regisztrációjukat törölhessék.
Az egyes személyes adatokban bekövetkezett változást az Ügyfelek a rendszerbe való belépés után személyes profil oldalukon tehetik meg.
Regisztrálásuk törlését a felhasználók a smartclinic.hu kapcsolat menüpontjában a kapcsolatfelvételi űrlapon keresztül jelezhetik. Személyes adatok törlésére vagy módosítására irányuló igény teljesítését követően a korábbi, törölt adatok nem állíthatók helyre.
9. Adatfeldolgozás
A smartclinic.hu adatfeldolgozóinak (rögzített együttműködő partnernek) nyilvános adatai, és a továbbított adatok felsorolása itt megtekinthető.
10. Adattovábbítás
A Szolgáltató, mint adatkezelő jogosult és köteles minden olyan rendelkezésre álló és általa szabályszerűen tárolt személyes adatot az illetékes hatóságoknak továbbítani, amely adat továbbítására őt jogszabály vagy jogerős hatósági kötelezés kötelezi. Ilyen adat továbbítása, valamint az ebből származó következmények miatt a Szolgáltató nem tehető felelőssé.
11. Az adatkezelési szabályzat módosítása
A smartclinic.hu oldal üzemeltetőjeként a Line of Least Resistance Kft. fenntartja a jogot, hogy jelen szabályzatot - előzetes értesítés mellett - egyoldalúan módosítsa. Minden Ügyfél tudomásul veszi, hogy az értesítést követő használattal automatikusan elfogadja a módosított adatkezelési szabályzatot.
12. Egyéb rendelkezések
Adatkezeléssel, adatvédelemmel kapcsolatos kérdésekre az adatkezelő a kézhezvételtől számított 8 munkanapon belül köteles válaszolni. E-mail esetében a kézhezvétel időpontjának az elküldést követő első munkanapot kell tekinteni. Személyes adataik kezeléséről az Ügyfeleka Szolgáltatótól, mint adatkezelőtől bármikor, írásban kérhetnek tájékoztatást.