

- 1. Alap háttérképek beállítása
- 2. Saját fotó beállítása háttérképnek
- 3. Háttérkép alkalmazások használata
- 4. Internetről letöltött képek beállítása háttérképként
- 5. Élő képek beállítása háttérképként
- 6. Szerkeszd meg a saját háttérképedet
- 7. A háttérképgyűjtemény kezelése és szinkronizálása fájlokkal
- 8. Háttérkép megváltoztatása parancsikonok segítségével
- 9. Online háttérképek beállítása parancsikonok segítségével
- 10. GIF-ek beállítása háttérképként
Az okostelefon háttérképe tükrözi a személyiségünket és hangulatunkat, így mindenki próbál olyan képet kiválasztani, amire örömmel tekint rá naponta több alkalommal. Ebben a cikkben mutatunk 10 módszert, hogy hogyan tudod megváltoztatni az iPhone-od hátterét.
Az Apple nagyon sok munkát fektet abba, hogy készülékeik felhasználóbarátok legyenek és ez a képernyő technológiájában is látszik. Nem csak a zár és kezdőképernyők beépített hátterei vannak gyönyörűen kidolgozva, de adott képernyőkhöz különböző mintákat is lehet választani.
Az Apple minden iOS fejlesztéssel frissíti a háttér kínálatát is.
Ezeket a háttereket pedig kedved szerint cserélgetheted, akár naponta is, attól függően, hogy mit szeretnél először látni, amikor kezedbe veszed a telefonodat.
Ehhez pedig mutatunk 10 módszert, amik segítségével még inkább magadénak érezheted kedvenc okoskütyüdet.
1. Alap háttérképek beállítása
Az Apple számtalan beépített háttérrel rendelkezik – főleg ha iPhone X vagy annál újabb készüléked van, amit a Beállítások menüpontban végigpörgetheted és kiválaszthatod a számodra legmegfelelőbbet.

(A kép forrása: https://avante.biz/)
- Nyisd meg a Beállításokat
- Válaszd ki a Hátterek menüpontot
- Koppints az Új háttér kiválasztása opcióra
- Itt három féle lehetőségeket fogsz látni: Mozgó, Álló és Élő
- Válaszd ki az egyik lehetőséget
- Válaszd ki a szimpatikus hátteret
- A kiválasztásnál meg tudod nézni, hogy hogyan fog kinézni miután beállítottad
- Ha elégedett vagy vele, akkor nyomj rá a Beállít opcióra, válaszd ki, hogy zár vagy háttérképnek állítod be és már nézegetheted is az új hátteredet
2. Saját fotó beállítása háttérképnek
Amikor saját fotót állítasz be háttérnek, akkor az lehet annyira hétköznapi, vagy művészi, amennyire csak szeretnéd. A döntés teljes mértékben rajtad áll.
Ha a kiskutyádról szeretnéd beállítani azt az egy elkapott képedet, ami ugyan elmosódott, de irtó cuki vagy ellenkező esetben a tökéletes naplementés képet, amire órákat vártál és utána addig szerkesztetted, amíg tökéletes nem lett.
Bármelyik képet használhatod háttérként a galériádból, és azzal sem kell vesződni, hogy méreteiben megfeleljen, mert ezt a beállításnál meg tudod tenni, ki és be zoomolhatsz vagy levághatod a széleit, ahogy épp neked jobban tetszik.
- Nyisd meg a Képek applikációt
- Válaszd ki a képet, amit háttérnek szeretnél használni
- Koppints rá, majd válaszd ki a Megosztás opciót
- Ezután válaszd ki a Beállítás háttérképként lehetőséget
- Meg fog jelenni a szokásos háttérkép beállító panel, ahol méretre tudod igazítani a képedet
- Ha elégedett vagy vele, akkor nyomj rá a Beállít opcióra, válaszd ki, hogy zár vagy háttérképnek állítod be
3. Háttérkép alkalmazások használata
Rengeteg iOS alkalmazás létezik, amik kész háttérképeket tesznek elérhetővé bárki számára.
Ezeknek az előnye, hogy már kifejezetten a telefonodhoz tervezték a képeket, így nem kell azokat külön méretezni, illetve ha nem tetszenek az Apple alap hátterei ez egy remek megoldás lehet neked.
Sok esetben ezeken az applikációkban olyan művészek képeit találjuk, akik büszkén megosztják a világgal remekül sikerült fotóikat.
(A kép forrása: https://images.squarespace-cdn.com/)
Ezt imádni fogod.
A Vellum Wallpapersben számtalan művész és tervező által összeválogatott gyönyörű képeket találsz. Ráadásul rendezett gyűjteményekben, kategóriákra bontva. Így könnyen rábukkanhatsz az elképzelt képre, vagy végignézheted a szelekciót.
Minden nap új képeket ajánl az alkalmazás, illetve található rajta egy funkció, aminek segítségével bármelyik képet elmosódott színátmenetté lehet változtatni.
Az alkalmazás ingyenesen letölthető az App Store-ból, a prémium verzióért azonban fizetni kell.
További alkalmazások új háttérkép letöltéséhez:
4. Internetről letöltött képek beállítása háttérképként
Ha nem akarsz vacakolni a különféle alkalmazások végigböngészésével, akkor egyszerűen keress egy számodra szimpatikus fotót az interneten és töltsd le az iPhone-odra.
- Nyisd meg a weboldalt és válaszd ki a képet.
- Koppints rá majd válaszd ki a Letöltés opciót.
- Nyisd meg a Fényképek alkalmazást.
- Keresd meg a képet, majd koppints rá.
- Válaszd ki a Megosztás opciót.
- Ezután válaszd ki a Beállítás háttérképként lehetőséget.
5. Élő képek beállítása háttérképként
Ha 3D-s érintés funkcióval megérinted a képernyőt, ezek a hátterek animáltak lesznek, vagy lejátszódnak, mint egy rövid videó.
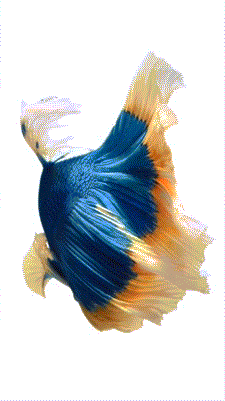
Nagyon hasznos, ha a gyermekedet, kisállatodat vagy egy szép emléket szeretnél látni, amikor kezedbe veszed a telefonodat.
- Nyisd meg a Fényképek alkalmazást
- Válaszd ki a fotót
- Koppints rá, majd válaszd ki a Megosztás opciót
- Ezután válaszd ki a Beállítás háttérképként lehetőséget
- Amikor a képszerkesztő kijelző jelenik meg, nyomj rá az Élő gombra, hogy bekapcsold az Élő képet
Természetesen erre a megoldásra is rengeteg applikáció létezik például az iLiveThemes és az intoLive.
6. Szerkeszd meg a saját háttérképedet
Egy letöltött kép vagy egy saját fotód a galériádban nagy eséllyel nem lesz megfelelő méretű az iPhone háttérképéhez, és ha nagyon ragaszkodsz a teljes képhez, tehát nem szeretnéd levágni egyik részét sem, akkor méretezd át a képeket, hogy tökéletesen passzoljanak háttérnek.
Ezt meg tudod tenni a Pixelmator alkalmazásban, vagy egy online szerkesztővel, mint például a Pixlr.
Íme a különböző képernyő méretek:
- iPhone 4/4s: 960 x 640
- iPhone 5/5s: 1136 x 640
- iPhone 6/6s: 1334 x 750
- iPhone 6 Plus/6s Plus: 1920 x 1080
- iPhone 7/8: 1334 x 750
- iPhone 7 Plus/8 Plus: 1920 x 1080
- iPhone X/XS: 2436 x 1125
7. A háttérképgyűjtemény kezelése és szinkronizálása fájlokkal
Ha iOS 13 rendszert használsz, akkor a Safari Download Manager segítségével a letöltött képeket közvetlenül a Fájlok alkalmazásba töltheted le teljesen felbontásban.
- A weboldalon érintsd meg a képet, tartsd lenyomva az ujjad a kiválasztott fotón
- Válaszd ki a Csatolt fájl letöltése opciót
- Nyisd meg a Fájlok alkalmazást a Letöltések mappában
- A fénykép kiválasztása után helyezd át az iCloud Drive mappába
- Innen később le tudod menteni őket a Fotók alkalmazásba és a fent említett módon beállíthatod háttérképnek
Az iPhone-on sajnos még nincs lehetőség a fotók háttérként való beállítására közvetlenül a Fájlok mappából.
8. Háttérkép megváltoztatása parancsikonok segítségével
Az iOS 13-mal a parancsikonok valódi automatizálást nyertek, segítségükkel akár véletlenszerűen beállíthatsz egy háttérképet a galériából, majd létrehozhatsz egy automatát, ami minden nap, egy adott időpontban elindítja a parancsikont.
(A kép forrása: https://www.iphonehacks.com/)
- Töltsd le a Randomize Wallpaper parancsikont
- Szerkeszd a parancsikont és módosítsd az Album mezőt
- Ezután lépj az Automatizálás fülre és hozz létre egy új automatizálást
- Állítsd be az aktiválási dátumot
- Állítsd be műveletként a Háttérkép véletlenszerűsítése parancsikont
- Ezekután az iPhone-od naponta magától lecseréli a háttérképet
9. Online háttérképek beállítása parancsikonok segítségével
Egy másik opció a fent említett parancsikon használatnak, ami automatikusan letölti az iPhone-odra az új háttérképet egy Art Paper nevű weboldalról, így ezt is be tudod állítani automatikusra.
10. GIF-ek beállítása háttérképként
Ha te is imádod a GIF-eket akkor a Giphy applikáció segítségével be tudod állítani kedvenceidet háttérként.
- Keresd ki a Giphy alkalmazásban a kedvenc GIF-edet
- Kattints a Menü gombra
- Válaszd ki az Élő képre való átkonvertálást
- A GIF a Fényképek alkalmazásba került elmentésre
- Nyisd meg a Beállításokat
- Nyisd meg a Háttérképeket
- Válaszd ki az Új háttérkép kiválasztása opciót Itt pedig az Élő fotók lehetőségre kattints
- Keresd ki a GIF-et, amit letöltöttél és válaszd ki

(A kép forrása: https://i.giphy.com/)
Reméljük, hogy ezen módszerek segítségével te is megtalálod a kedvenc háttérképedet.
Kérlek írd meg kommentben, hogy te melyik módszert alkalmazod általában? Gyakran cseréled a háttérképedet?
Ha tetszett a cikk, kérlek oszd meg ismerőseiddel is!










