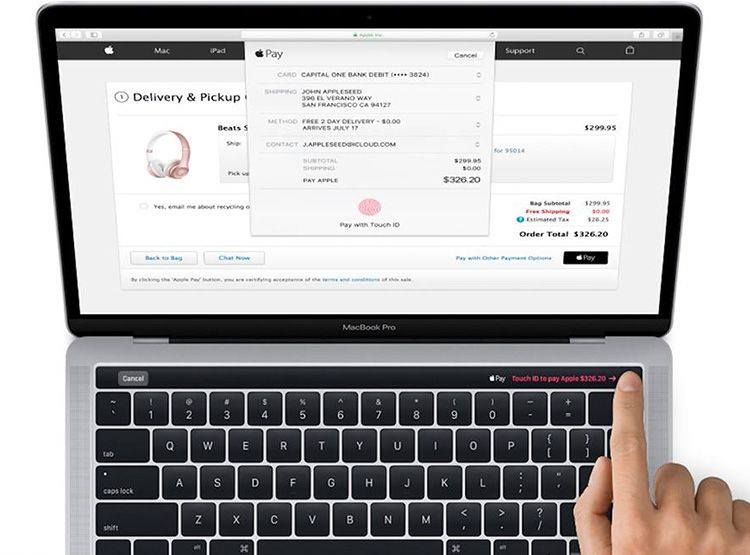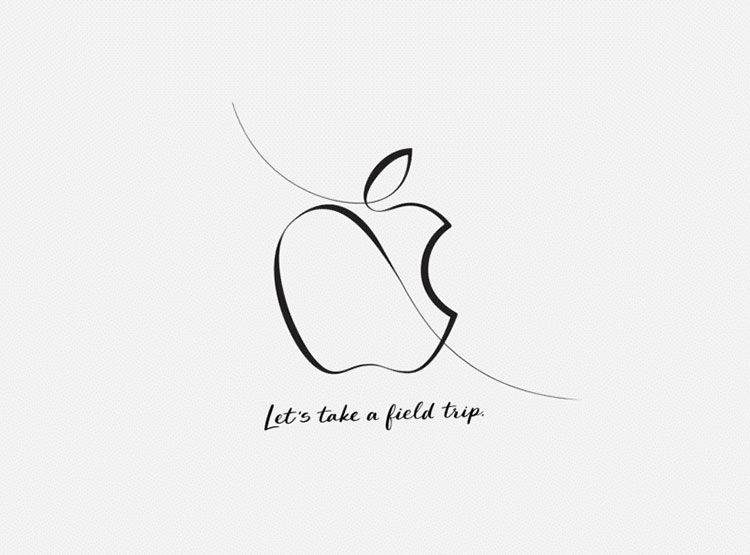Ha a Mac-ed nem indul el vagy nem kapcsol be, kövesd az alábbi 10 lépést a helyzet javítása érdekében. Ezek olyan alapvető tippek, amiket minden Mac tulajdonosnak érdemes ismernie.
Nem indul a Mac-em! Milyen megoldásokat próbáljak ki?
Egy Mac indulásképtelensége az idegesítő probléma. Mi az ami segíthet, ha a macOS egyszerűen nem indul? Ebben a cikkben megmutatjuk a legjobb fogásokat, amit egy nem induló Mac hiba elhárításához tudnod kell. Természetesen a hiba lehet hardveres eredetű is, ilyen esetekben érdemes Mac szervizünket felkeresned probléma javítása érdekében.
Annak ellenére, hogy a Mac-ek alapvetően egytől egyig nagyszerű konstrukciók, nem mondhatjuk azt, hogy nem számítógépek. És mint minden számítógép esetében, az Apple gépeinél is előjöhetnek különböző gondok. Ilyen a már említett nem induló Mac hiba is.
A legrosszabb ebben természetesen az, hogy nem tudod mi okozza, ugyanis elég sok dolog mehet félre egy ilyen összetett és bonyolult gépben. Szerencsére vannak olyan alapvető praktikák, amikkel egyszerűen tudod diagnosztizálni, mi lehet a hiba forrása, ahonnan már csak egy lépés a hiba kijavítása akár házilag, akár komolyabb gond esetén szervizpontjainkban.
Jó ha tudod, hogy ugyan a mellékelt képek lehetnek régebbi rendszerből valóak, mégis a tippek java alkalmazható a legújabb Mac OS rendszerek esetében is. A menük, és a kinézet kicsit ugyan eltérhet az itt látottaktól, de a lényeg ugyanaz maradt.
1. lépés - Ellenőrizd, hogy egyáltalán bekapcsol-e a géped!
Ahhoz, hogy kiderítsd, miért nem indul el a Mac-ed, először tudnod kell, hogy egyáltalán a bekapcsoló gomb megnyomása elérte-e a kívánt hatást, azaz bekapcsolt-e a gép fizikailag.
Nyomd meg a Mac-ed bekapcsoló gombját! Ha nem hallod a szokásos, bekapcsoláskor mindig lejátszott hangot, illetve a ventilátorokat, a merevlemezt, és nincs semmi látható dolog a kijelzőn, akkor a géped egyáltalán nem kapcsolt be. Más szóval el sem jutott odáig, ahonnan elkezdhetne elindulni a rendszer, így a hiba oka valószínűleg nem szoftveres.
Ez viszont nem a legjobb hír számodra. Az Apple-nek van egy erre az esetre íródott cikke, amiben a következőket részletezik:
- Nézd meg az áramot biztosító kábelt illetve MacBook-ok esetén a töltőkábel csatlakoztatását!
- Próbálj meg másik kábelt használni (ha van, esetleg megpróbálhatsz kölcsönkérni egyet valakitől a próba erejéig)!
- Válassz le minden a géphez csatlakoztatott perifériát (USB-s nyomtató, egér, billentyűzet, stb.)!
- Ha az utóbbi időben telepítettél a gépedbe új memóriát vagy merevlemezt, SSD-t, akkor próbáld ki, hogy ezeket kivéve is fennáll-e a jelenség, ugyanis a kompatibilitásra sosincs teljes garancia!
Ha ezek közül semmi nem segített, meg kell próbálnod visszaállítani az SMC-t (erről a 7. lépésben olvashatsz bővebben). Illetve, ha az sem segítene, keresd fel szervizünket, hogy elvégezhessük a Mac probléma diagnosztizálását a mielőbbi javítás érdekében.
2. lépés - Nincs kép (vagy zavaros)
Ha a Mac-ed bekapcsol, de nem látsz semmit, csak a hangokat hallod, akkor minden bizonnyal a kijelzővel, vagy annak működtetéséért felelő vezérlővel akadt probléma. Ez az eset a legtöbbször hardveres Mac hiba, de azért érdemes kiszűrni a kisebb gondokat, mielőtt egyből a szervizbe rohannál. Ha a géped bekapcsol, és látsz is valamit a kijelzőn, akkor ugorhatsz a következő lépésre.
Az Apple a kijelzőhibák esetén a következőket ajánlja:
- Nézd meg az áramot biztosító kábelt illetve MacBook-ok esetén a töltőkábel csatlakoztatását!
- Ellenőrizd le, hogy a használt kijelző kompatibilis-e a Mac-eddel, ha nem a beépítettről van szó!
- Csatlakoztass le minden külső perifériát a gépről, beleértve a külső monitort is!
- Próbáld újracsatlakoztatni kijelzőt és a gépet összekötő kábelt!
- Ha több monitort is használsz sorba kötve, csatlakoztasd le egy kivételével az összeset! (főleg Mac Pro-k esetében lehetséges)
- Próbáld ki a rendszert másik monitorral, másik kábellel!
Ezenfelül még a PRAM visszaállítása, illetve Szerviz módban a felbontás beállítása jelenthet még megoldást.
3. lépés - Visszaállítás módban (Recovery mode) indítsd el a Lemezkezelőt (Disk Utility)

( forrás: http://www.macworld.co.uk )
Ha a Mac-ed bekapcsol, és még a kijelző is működik, de mégsem indul a rendszer, akkor már rengeteg Mac hiba okozhatja a gondot, de érdemes mindig a merevlemezzel kapcsolatos hibákat kizárni először. Ehhez Visszaállítás módban kell elindítanod a gépet, amit minden gond nélkül megtehetsz OS X 10.8 Mountain Lion vagy újabb rendszer esetén, ugyanis ez egy beépített lehetőség. A lépések a következők:
- Kapcsold ki a Mac-ed! (ha a korábbi hibakeresési kísérletekkor fehér vagy szürke kijelzővel befagyott, akkor csak nyomd meg hosszan a bekapcsoló gombot!)
- Ezt követően tartsd lenyomva a Command és az R gombokat, majd kapcsold be a gépet!
- Ezután nem sokkal be fog töltődni az OS X Utilities menüje, ekkor már elengedheted a lenyomott gombokat. Nyomj rá a Lemezkezelőre! Ezután válaszd a bal oldali oszlopból a Mac-ed beépített merevlemezét (itt néhány alapvető adatot fogsz látni a lemezről, pl. hogy mekkora méretű, mi a neve, stb.) A jobb alsó sarokban láthatsz egy lemez ellenőrzése gombot, ezt nyomd meg, majd várd meg amíg a folyamat lezárul!
4. lépés - Indítás biztonságos indítás üzemmódban
A Biztonságos Indítás nem szól másról, minthogy a hibás Mac-ed induláskor nem mindent ellenőriz és tölt be, amit normális esetben szokott, emellett néhány alapvető ellenőrzést is lefuttat. Ritka, de előfordul, hogy a “sima” indítással gondba ütköző Mac képes elindulni Biztonságos Indítás módban, majd ezzel egycsapásra minden meg is javul. A folyamat a következő:
- Kapcsold ki a Mac-et, majd kapcsold be úgy, hogy lenyomva tartod a Shift billentyűt! A biztonságos indítás sok időt igénybe vehet (ha egyáltalán sikerül végigfutnia). Ha szeretnél mindenféle kiírásokat látni arról, hogy mit csinál éppen a Mac-ed, akkor a Shift mellé nyomd a Command, valamint a V billentyűket is. Ezzel aktiválod az úgy nevezett Verbose indulási módot, ami az aktuális folyamatról szövegesen is tájékoztat. Az interneten való kutakodáshoz elég hasznos tud lenni…
- Tanácsunk az, hogy légy türelmes ennél a lépésnél, tényleg eléggé el tud húzódni. Ha sikerült elindulnia a gépednek, akkor próbálj meg egyből újraindítani az Alma menüből! Ha beindul a rendszer ezt követően, akkor meg is vagy, jó szórakozást a teendőidhez! Ha ez nálad nem segített, olvasd tovább a listát!

( forrás: http://www.macworld.co.uk )
5. lépés - Fájlrendszer konzisztencia ellenőrzés
Ez a lépés elég mókás tud lenni, hiszen igazi kockának érezheted magad tőle.
Kapcsold ki a gépet, majd indítsd el úgy, hogy közben nyomva tartod a Command és az S billentyűket! Ezzel az Egyfelhasználós módot indítod el. Ha meglátod a szöveges részt, elengedheted a nyomva tartott billentyűket!
Ha minden szöveg végigfutott, ami az induláskor kiíródik, és már nem történik semmi, akkor jössz Te a képbe. Írd be, hogy “fsck -fy” idézőjelek nélkül, majd nyomd meg az Entert, és várj! Pár percbe beletelhet…
Ha végez, akkor két lehetőség van. Az egyik, hogy azt látod: "The volume [a Mac-ed neve] appears to be OK" vagy "FILE SYSTEM WAS MODIFIED." Ha az elsőt látod, írd be, hogy reboot majd nyomd meg az Entert, ezzel a Mac-ed újraindul. Ha a másodikat látod, akkor van mit javítani. Írd be újra az fsck -fy parancsot, majd nyomj Entert, vagy nyomd meg a felfelé nyilat, ami előhozza az előző parancsodat! Ezt egészen addig ismételd, amíg nem kapod meg az első üzenetet (… appears to be OK)!
Ha ez összejött néhány próbálkozás után, akkor írd be a reboot parancsot, majd nyomj Entert!
Ennek ellenére lehetséges, hogy a Mac hiba megmaradt, és nem indul el a rendszer… ebben az esetben olvasd tovább a következő megoldási javaslatot is! :)
6. lépés - Az NVRAM visszaállítása
A régi PowerPC-s időkben a PRAM visszaállításról beszélgettünk, ha valami gond akadt a géppel. Manapság a korrekt megnevezés az NVRAM visszaállítás. Ez a név a Mac egy speciális memóriaterületére vonatkozik, ahol olyan beállítások tárolódnak, amik a kikapcsoláskor nem vesznek el, mint a hagyományos memóriák esetében (például a felbontás, hangerőszint, stb.).
Visszaállítani ezeket az adatokat nem veszélyes, de mégis sokszor igen hasznos tud lenni. Ezen a ponton biztosan nem fogsz ártani a rendszernek…
A legnehezebb dolog a kivitelezés, ugyanis egyszerre 4 billentyűt kell lenyomnod, amelyek ráadásul távol vannak egymástól. A következő a teendőd:
- Nyomd le a Command, az Option, a P és az R gombokat a billentyűzeteden, majd kapcsold be a Mac-edet! Ne engedd el ezt követően sem őket egészen addig, amíg nem hallod a bekapcsolást jelző dallamot, majd, hogy újraindult a géped. Az Apple azt írja, elég egy újraindulásnyit várnod, azonban az sem árthat, hogyha egy másodikat is kivársz, biztos, ami biztos… Ezt követően elengedheted a gombokat, és meg is vagy.
- A legtöbbször ezután a Mac-ed normálisan újraindul, de néhány esetben előfordulhat, hogy egy töltőcsík is megjelenik a betöltés folyamata közben. Ettől nem kell megijedned, csak várd meg, amíg végigér a folyamatjelző, utána a Mac-ed be fog tölteni, ha a gondod megszűnt. Az is előfordulhat, hogy betöltés közben még egyszer újraindul a gép, ebben az esetben sem kell semmit tenned, csak várnod.
7. lépés - Az SMC visszaállítása
Előfordulhat olyan Mac hiba, amire az SMC (System Management Controller) visszaállítás jelenthet gyógyírt. Ez az utolsó utáni lehetőség, hogy a meglévő rendszeredet visszahozd a sírból, ha nem jön össze, akkor valószínűleg már az OS X (vagy macOS) újratelepítése jöhet szóba. Ez utóbbi fájdalmas lehet, ha nincs külső adathordozód, amire elmentheted a fontos adataidat… Az Apple-nek van egy külön cikke az SMC visszaállítás folyamatáról, amit az következő linken érhetsz el: SMC visszaállítása.
Rövid fordítással a kikapcsolt MacBook esetén tartsd lenyomva a jobb oldali Shit, Control, Option és a bekapcsoló gombot 10 másodpercig. Ha letelt, már el is engedheted a gombokat, majd a be is kapcsolhatod a masinát. Ha iMac-ed van, ez esetben pedig nincs más teendőd, mint szintén kikapcsolt állapotban kihúzod a hálózati áramforrásból minimum 15 másodpercre, majd vissza. Ezután szintén bekapcsolható a gépezet.

( forrás: http://www.macworld.co.uk )
8. lépés - Célmerevlemez mód / Target disk mode
Ezt a lépést mindenképp a 9. előtt olvasd el, ugyanis a javaslat függ a biztonsági mentéseid állapotától.
Rendszeresen készítesz biztonsági mentéseket a beépített Időgép (Time Machine) alkalmazással, vagy más gyártó megoldásával, ugye? Ebben az esetben felesleges aggódnod, és kihagyhatod ezt a lépést. Ha esetleg mégsem lenne biztonsági mentésed mindenről, ami fontos számodra, akkor ebben a lépésben olvashatsz arról, hogy miként tudsz lementeni adatokat a gépről még mielőtt újratelepítésnél elveszne minden.
Szükséged lesz egy másik Mac-re (kérj kölcsön egy ismerősödtől, vagy ha nincs, hozd be a szervizünkbe a hibás Mac-edet!) A céllemez használatához a következő lépéseket hajtsd végre:
- Csatlakoztasd a két gépet egymáshoz Thunderbolt kábel segítségével (régebbi Mac-ek esetében ehhez FireWire kábelt kell használnod!)
- Kapcsold ki a Mac-edet! (ha kell a hosszan nyomvatartott bekapcsoló gomb segítségét is vedd igénybe).
- Kapcsold be a gépedet, de közben tartsd lenyomva a T billentyűt!
- Tartsd nyomva a T gombot egészen addig, amíg a bekapcsolós dallam után meg nem jelenik egy Thunderbolt logo a kijelzőn!
Ezzel beléptél a céllemez módba. Ebben a módban a Mac-ed úgy viselkedik, mint egy külső merevlemez. A másik Mac-en ezáltal látni fogod a hibás számítógépeden lévő fájlokat, képeket, videókat, zenéket, dokumentumokat, egyszóval mindent, amire szükséged lehet. Lehetőséged van lementeni azokat, amik kellenek. Az egész felfogható egy nagytakarításnak is, hiszen amit nem mentesz le, elveszik.
9. lépés A Mac OS X újratelepítése
Emlékszel még az OS X beépített Visszaállító módjára a 3. lépésünkből? Ezzel a móddal újra is tudod telepíteni a rendszert. Lépj be a Visszaállító módba, majd kattints a Telepítés (Install) menüpontra!
10. lépés - Vidd el a géped a szervizbe!
Ha eddig semmi nem segített amit végigcsináltál velünk, akkor bizony nincs más hátra, minthogy behozd a szervizünkbe a hibás Mac-edet. Az ilyen alapvető hibákon túlmutató Mac hibák javítását is vállaljuk, illetve ha hardveres Mac probléma lépett fel, akkor tudjuk cserélni a megfelelő alkatrészt neked, hogy a géped mielőbb munkára foghasd.
( forrás: http://www.macworld.co.uk )