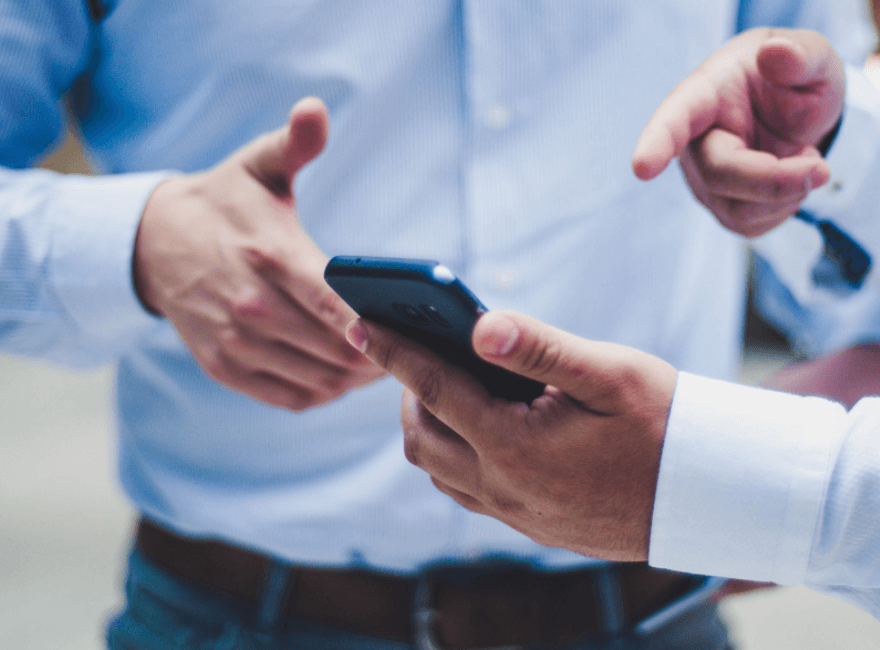Sokféleképpen használhatjuk az Asszisztenst a nap folyamán, attól kezdve, hogy reggel átnézzük a napi teendőket, addig, hogy beállítsuk az ébresztőt a következő napra, és közötte majdnem mindenre. Hogy a legtöbbet hozd ki a Google asszisztensből, jobb, ha megismered az összes beállítást és funkciót, amiben most segítségedre leszünk.
Amikor a Google asszisztens hivatalosan megjelent az Allo-val, a Pixel megjelenéséig nem igazán láttuk, mire is képes igazán a Google személyes, mesterséges intelligenciás asszisztense. Most azonban a Google asszisztens teljes gőzzel fut az összes Android készüléken Marshmallow-val, vagy Nougat-tal.
Hogyan hozz létre Google asszisztenst
A Google asszisztens benne van bármilyen Androidos telefonban, ami Marshmallow, vagy annál újabb operációs rendszert futtat. A Home gomb hosszú lenyomásával érheted el, vagy ha azt mondod „OK Google”, feltéve, ha a hangvezérlésed aktiválva van. Ha bejelentkeztél a Google fiókodba, de még nem állítottad be a Google asszisztenst, akkor első alkalommal kezdheted a folyamatot azzal, hogy a kezdőképernyőről belépsz a programba.
- Indítsd el a Google asszisztenst a Home gomb hosszú lenyomásával
- Menj a Folytatásra az „Ismerje meg a személyes Google asszisztensét” képernyőre
- Menj az „Igen, elfogadom”-ra a következő képernyőn a beleegyezéshez

És kész. Lehet, hogy a program kéri a hangvezérlés aktiválását, amihez mindössze háromszor meg kell ismételned, hogy „OK Google”. Ilyen egyszerű az egész!
Hogyan válts fiókot a Google asszisztenssel
Ha több, mint egy aktív Google fiókod van a telefonodon, fontos, hogy a Google asszisztens ahhoz az egyhez kapcsolódjon, amelyikhez szeretnéd. Az Asszisztens lehúzhat adatokat a Gmail-edről, Google Fotókról, és más Google szolgáltatásokról, beleértve a naptári események, Chrome böngészési szokások, ezért fontos, hogy az elsődleges fiókoddal kösd össze.
Ha véletlenül rossz fiókon állítottad be a dolgokat, vagy egyszerűen csak át akarsz váltani egy másik fiókra, könnyen megteheted.
- Indítsd el a Google asszisztenst a Home gomb hosszú lenyomásával
- Menj a menü ikonra a Google asszisztens ablak jobb felső sarkában
- Menj a Fiókokra
- Menj a fiókra, amit használni szeretnél

A fiókok között váltogatni egyszerű, noha át kell futnod a gyors beállítási folyamaton, és engedélyezni a kért hozzáférést.
Hogyan állítsd be az „Én napom” értesítőt
A Google asszisztenst használhatod arra, hogy emlékeztessen mindenre, amit tudnod kell a nap elején, legyen az időjárás előrejelzés, naptári emlékeztető, vagy megnézni a munkahelyre való eljutást. Ha ezekre nincs szükséged, igényeid szerint beállíthatod.
- Indítsd el a Google asszisztenst a Home gomb hosszú lenyomásával
- Menj a menü ikonra a Google asszisztens ablak jobb felső sarkában
- Menj a beállításokra

- Menj az „Én napom”-ra
- Kattints arra a négyzetre, amely emlékeztető alkalmazni szeretnéd
- Azt is beállíthatod, hogy az „Én napom” emlékeztetőt végeztével felolvassa-e a neked a híreket

Ha beállítottál mindent, már csak meg kell kérned a Google asszisztenst, hogy „vázold fel a napomat” a napi értesítésekhez.
Hogyan állítsd be a Google asszisztens hírforrásait
- Indítsd el a Google asszisztenst a Home gomb hosszú lenyomásával
- Menj a menü ikonra a Google asszisztens ablak jobb felső sarkában
- Menj a beállításokra
- Menj a Hírekre
- Menj a Testre szabásra
- Görgess felfelé hírforrások listájának böngészéséhez

- Kattints arra a hírforrásra, amit hozzá szeretnél adni
- Kattints a visszafelé nyílra
- Kattints rá és húzd a hírforrásokat, hogy az általad kívánt sorrendbe kerüljenek

Hogyan állítsd be a Google asszisztens beceneved
A Google asszisztens a keresztneveden fog szólítani az alapbeállítás szerint, de megtaníthatod neki, hogy helyette az általad választott becenéven hívjon.
- Indítsd el a Google asszisztenst a Home gomb hosszú lenyomásával
- Menj a menü ikonra a Google asszisztens ablak jobb felső sarkában
- Menj a beállításokra
- Görgess lejjebb, egészen az aljára
- Menj a Személyes információra
- Menj a Becenévre

- Menj a szerkesztés ikonra a neved mellett
- Írd be a kívánt becenevet
- Menj az Ok-ra
Ha nem tetszik az, ahogyan a Google asszisztens ejti a beceneved, akkor választhatod azt is, hogy fonetikusan lebetűzöd neki a „Betűzd le” megnyomásával a Kiejtés alatt.
Hogyan oldd fel a sértő szavak blokkolását
A Google asszisztens alapból cenzúrázni fogja a sértő szavakat. Ha nem bánod a csípős nyelvezetet, akkor gyorsan és egyszerűen engedélyezheted.
- Indítsd el a Google asszisztenst a Home gomb hosszú lenyomásával
- Menj a menü ikonra a Google asszisztens ablak jobb felső sarkában
- Menj a beállításokra
- Görgess lejjebb
- Kattints a Hangra
- Pöcköld át a „Sértő szavak blokkolása” sor melletti kapcsolót

A Google asszisztens soha nem fog káromkodni, de ha te mondasz neki szavakat, amiket sértőnek vél, akkor azokat nem fogja cenzúrázni és átírni.
Hogyan nézd meg az előzményeidet
A Google asszisztens követni fogja nem csak keresési aktivitásodat, hanem azt is, hogy hol voltál böngészés közben. A Google biztosít téged, hogy ezek az adatok biztonságban és privátban maradnak. Ha szeretnéd visszanézni az előzményeidet, akkor hozzáférhetsz egyenesen a Google asszisztens beállításokból.
- Indítsd el a Google asszisztenst a Home gomb hosszú lenyomásával
- Menj a menü ikonra a Google asszisztens ablak jobb felső sarkában
- Menj a beállításokra
- Görgess lejjebb, egészen az aljára
- Kattints az Előzményeimre

Megnyílik a Chrome, és az összes előzményed, amit a Google asszisztenssel látogattál. Innen rákattinthatsz a „részletekre”, ekkor több információt látsz, beleértve azt is, hogy nagyjából hol voltál, amikor az aktivitás történt. Ha ez ijesztő vagy zavaró számodra, akkor kattints a „Tevékenységek ellenőrzésére”, hogy a beállítások egy részét átállítsd, de lényegében ezért regisztráltál a Google asszisztens használatával.
/Forrás: androidcentral.com/