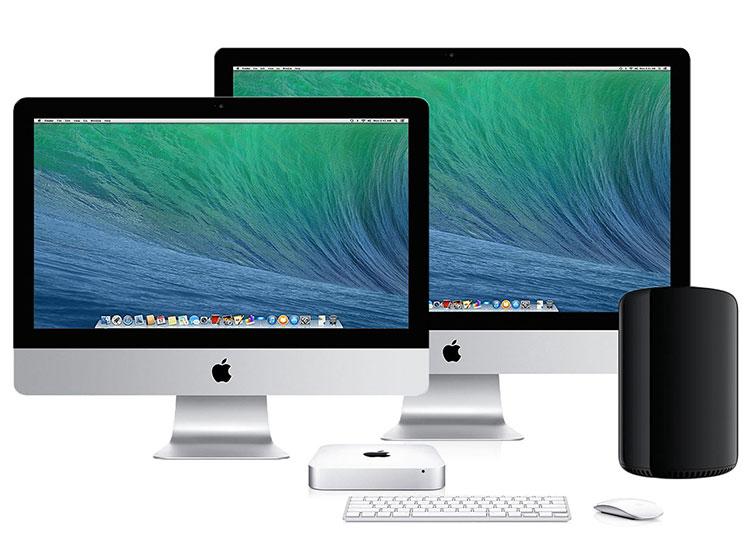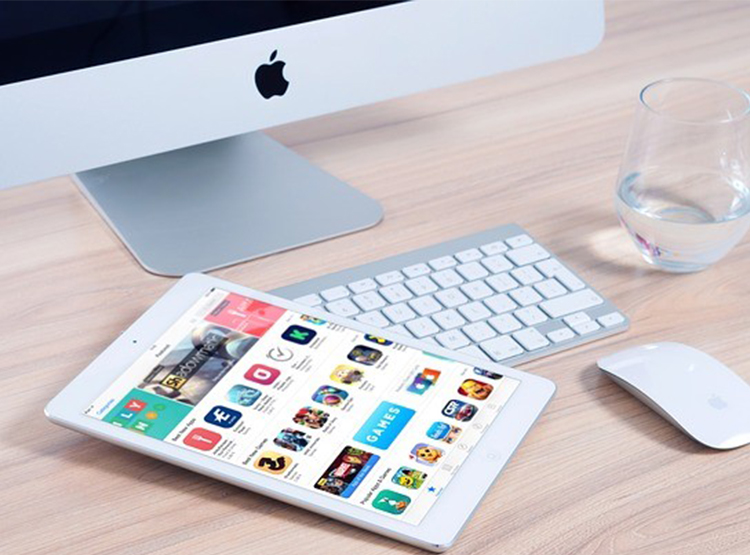- 1. Lehet, hogy a merevlemezeden túl sok szemét van - ideje megtisztítani tőlük a rendszert!
- 2. Egyszerű, biztonságos hardveres fejlesztések
- 3. Töröljük az asztalon uralkodó összevisszaságot!
- 4. Zárjuk be az energiazabáló és teljesítményfoglaló alkalmazásokat
- 5. Frissíts a legújabb Mac OS X verzióra
- 6. A rendszer alapvető karbantartása és optimalizálása
Állandóan azt kérdezed magadtól, hogy miért lassú a MacBook Pro-m ennyire? Zavar, hogy egy-egy újraindításkor akár 10 percet is várnod kell? Az alkalmazásaid kifagynak, majd utána borzasztóan lassan indulnak el? Nehéz még böngészni is, vagy megnyitni egy dokumentumot? Mi is találkoztunk már ezekkel a gondokkal, így megpróbálunk segíteni a megoldásukban!
Elég sok pénzt adunk ki, amikor beruházunk egy új Apple MacBook Pro, MacBook, MacBook Air, vagy akár egy iMac számítógépbe, ennek ellenére előfordulhat, hogy az eszközök belassulnak ilyen-olyan okokból. Nem kell aggódni, ebben a cikkben valószínűleg megtalálod a megoldást! Mi, akik igazi Apple fanatikusok vagyunk, megmutatjuk, hogyan varázsolhatod újra olyan gyorssá, mint amilyen új korában volt.
1. Lehet, hogy a merevlemezeden túl sok szemét van - ideje megtisztítani tőlük a rendszert!
A legegyszerűbb, hogyha egy bevált Mac tisztítóprogramot használunk, amely karbantartja helyettünk a merevlemezt. Ez a legtöbb esetben gyorsít a rendszer működésén.
A CleanMyMac egy biztonságos, minden-az-egyben Mac pucoló alkalmazás, amely képes megtisztítani az összekuszálódott merevlemezünket. Azzal, hogy a lemezt pár egyszerű lépéssel optimalizálja, a gyorsabb működés mellett nem kevés helyet is nyerhetünk. A felhasználók átlagosan 45-60%-os gyorsulást tapasztaltak a MacBook Pro-juk működésében, miután lefuttatták ezt az igazán hatékony tisztítóeljárást.
A Clean My Mac egy ingyenesen letölthető applikáció.
Nem véletlenül ajánljuk ezt az app-ot. Elég sok díjat nyert olyan megbízható, híres oldalaktól, mint az about.com, a softpedia.com, a cultofmac.com, vagy a MacWorld és a Tucows.
Hogy tud segíteni a Clean My Mac a MacBook Pro felgyorsításában?
- felszabadítja a túlterhelt merevlemezed
- törli a nem szükséges és lassú programokat, alkalmazásokat
- megtalálja a nagyobb fájlokat, amiket esetleg később törölni is tudunk, helyfelszabadítás érdekében
- törli a rendszerszemetet, az eltárolt szemeteket, vagy épp a nem használt nyelvi fájlokat
- segít az asztalod optimalizációjában
A Clean My Mac futtatása heti egyszer mindenképpen javasolt, így kevesebb eséllyel fog belassulni rendszerünk.

2. Egyszerű, biztonságos hardveres fejlesztések
Néha a MacBookod egy kis hardveres fejlesztést igényelhet annak érdekében, hogy az új operációs rendszerek és alkalmazások megfelelő sebességgel működjenek. Azzal, hogy folyamatosan új technológiák jönnek ki a piacra, általában elég jó áron tudjuk fejleszteni a régebbi gépeinket, így akár új SSD vagy több memória is kerülhet a többéves rendszer alá.
Mi 8GB memória mellett egy minimum 240GB-os SSD-t ajánlanánk. Ezekkel az alkatrészekkel akár gyorsabb működést is elérhetünk az 5 éves gépünkön, mint amire az újkorában képes volt.
3. Töröljük az asztalon uralkodó összevisszaságot!
Csakúgy, mint egy tiszta szekrény esetében, a számítógép asztalunk esetében is gyorsabb és hatékonyabb kereshetőséget kapunk, ha rendben tartjuk.
Kategorizáljuk a mappáinkat személyes, üzleti, fotók, videók osztályokba, vagy ahogyan nekünk tetszik. Ezzel áttekinthetőbb lesz minden. Ha rengeteg fájlunk van, érdemes vennünk egy külső tárolót, hiszen az SSD nem feltétlen nagyobb mennyiségű adat tárolására lett kitalálva. Emellett a külső merevlemez alkalmas arra is, hogy az egész MacBook Pro tartalmát kimentsük rá a TimeMachine funkció segítségével. Attól, hogy nagyobb méretű tárolónk van, nem ajánlott teljesen tele tenni. A lassuló rendszerek mögött álló legfőbb ok általában a túl sok szükségtelenül tárolt fájl.
Egy másik hasznos dolog lehet, ha a nem használt programjaink ikonját leszedjük a dokkról.
4. Zárjuk be az energiazabáló és teljesítményfoglaló alkalmazásokat
Elég sokan vétjük azt a hibát, hogy nyitva hagyjuk a már nem használt alkalmazásainkat a dokkon. Azzal, hogy a jobb gombbal kattintunk a program ikonján, vagy bezárjuk, energiát spórolunk meg a rendszernek, nagyobb lesz a rendelkezésre állási idő, és még a rendszer is gyorsabban fog működni. A legtöbb energiazabáló program (pl. fotó editorok) hatással van a rendszer működési sebességére, még akkor is ha csak a háttérben fut.
Ahhoz, hogy kinyomozzuk, mely programokra kell figyelnünk, a következőket kell tennünk
- Menjünk a Spotlight keresőbe (kis nagyító ikon a jobb felső sarokban)
- Írjuk be: Activity Monitor (Teljesítményfigyelő)
- Válasszuk a CPU fület
- Nézzük át az aktív programok listáját, hogy megtudjuk, mi lassíthatja le a gépünket - ezek a programok alapvetően elég sok CPU időt használnak (60% fölött is akár), ha ilyet látunk és nem használjuk, zárjuk be.
- Ha nincs rá egyáltalán szükségünk, töröljük is le őket!
Ha már 8GB memóriád van, a legtöbb esetben nem lesz problémád ilyen processzorhasználattal, hiszen a rendszer nem a határain fog működni, nem lesz szükség bizonyos háttérfolyamatokra.
Sok esetben tapasztaljuk azt is, hogy az évek során "elfáradt" MacBook akkumulátor csere nyújt megoldást a lassuló számítógép meghibásodására.

5. Frissíts a legújabb Mac OS X verzióra
Az operációs rendszer frissen tartása az egyik legfontosabb feladatod, ha gyors működést és biztonságot szeretnél a gépeden. Az operációs rendszer frissítései tartalmaznak nélkülözhetetlen biztonsági beállításokat, programfrissítéseket stb. Ha egy régi rendszert használsz, javasolt egyből a cikk elolvasása után elgondolkozni a MacBook szoftverfrissítésén. Ha esetleg azon filózol, hogy nem elég erős a géped az új rendszerhez, olvasd át a 2. pontot!

6. A rendszer alapvető karbantartása és optimalizálása
A MacBook-od többé nem egy zűrzavaros asztallal rendelkező, nagy fájlokat tartalmazó, nem használt programokat tároló eszköz, eddig jó! Frissítettél a legfrissebb operációs rendszerre és bezártad/törölted a nem kívánt alkalmazásokat. Most következhet a rendszer optimalizációja!
A következőket kell csupán megtenned:
- Menjünk a Spotlight keresőbe (kis nagyító ikon a jobb felső sarokban)
- Írjuk be: Disk Utility (Lemezkezelő)
- Itt kattintsunk a Verify Disk-re (Lemez ellenőrzése)
- Várjuk meg, amíg végigfut, majd kattintsunk a “Repair Disk”-re (Lemez javítása)
Fontos néhány havonta ellenőriznünk a rendszerlemezünket, így biztosak lehetünk abban, hogy nincsenek kisebb hibák a fájlrendszerben, amik esetleg lassulásokat okozhatnak.
Ezzel készen is lennénk!
Reméljük ezek az egyszerű lépések segítettek, hogy a Mac-ed visszanyerje a régi sebességét. Ha esetleg további kérdéseitek lennének, a kommentben bátran feltehetitek Nekünk!