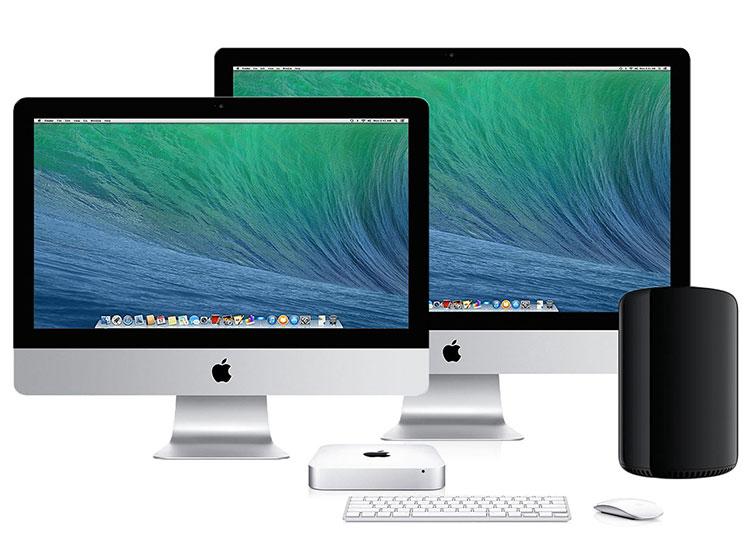- Nem tudom, hol kezdjem
- Első lépések
- Beállítási asszisztens
- Információ átvitele erre a Mac-re
- Helymeghatározó szolgáltatás engedélyezése
- Mac beállítása Apple ID-val
- Felhasználási feltételek
- FaceTime és Üzenetek beállítása
- Find My Mac
- Fiókok
- Diagnosztika és Használat
- Kell-e regisztrálnod az új Mac-ed az Apple-höz?
Feltelepíteni egy Mac-et? Mi sem egyszerűbb, gondolhatnánk. Annak ellenére, hogy relatíve egyszerű folyamatokról van szó, elfordult már, hogy olyan Mac-et hoztak be a szervizünkbe, ami telepítés közben produkált valamilyen szoftverhibát. Hogy biztosra menj, és könnyűszerrel működésbe hozd az új Apple számítógépedet, olvasd el az alábbiakat!
Nem tudom, hol kezdjem
Ha ott van előtted az új, karácsonyra kapott Mac, és még csak a kicsomagoláson vagy túl, talán felmerül benned, hogy hol is kezdd.
Ebben a cikkben elmagyarázzuk, hogyan fogj neki az új Mac-ed beállításnak. Átnézzük az egészet a bekapcsolástól kezdve, a telepítési folyamaton át a felhasználói fiók beállításáig, vagy hogy egy régi Mac-ből (vagy Windows PC-ből) hogyan vidd át az adatokat. Ezt a leírást követve tutira a legjobbat hozod ki az új Mac-edből.
Első lépések
Az első lépések igazán egyszerűek. Miután a Mac-et kivetted a dobozból, dugd be a tápegységbe. (A legtöbb MacBook-nak van némi töltöttség, ami a tesztelésből maradt, de mindenesetre jobb töltőre dugni.) Akár egy új Mac mini-t kaptál, akár Mac Pro-t, hozzá kell csatlakoztatnod egy monitorhoz, és kell egy USB billentyűzet és egy egér. Nézd meg, hogy megvan-e az akkumulátor az Apple Magic Trackpad-ben, Magic Mouse-ban vagy az Apple vezeték nélküli billentyűzetben. Nyomd meg a Bekapcsoló gombot!
Beállítási asszisztens

Amikor először bekapcsolod az új Apple Mac-et, elindul egy Setup Assistant nevű program. Ez segít beállítani a Mac-et, csatlakozni az internethez, és segítséget nyújt a fiókod létrehozásakor. Továbbá végigvezet a jogi dokumentumokon, és segít az adatvédelmi beállításokban is.
Minden képernyőn, miután kiválasztottad a megfelelő beállítást, kattints a Tovább gombra. A képernyők a következőek a Setup Assistant-ben:
Üdvözlünk az új Mac-en
- Ez a képernyő mutat egy Térképet. Válassz ki egy közeledben lévő országot és menj a Továbbra.
- Válaszd ki a billentyűzeted. Ha Magyaroszágon vagy, válaszd ki a magyar billentyűzetet. Elképzelhető, hogy a „Mutasd az összeset” lenyíló fülében találod meg.
- Válaszd ki a WiFi kapcsolatot
- Csatlakoznod kell egy hálózatra. Általában ez egy WiFi hálózat. Válaszd ki a sajátodat, és írd be a jelszót. Ha nem tudod a WiFi jelszavad, lehet, hogy fel van írva a router oldalára, de a szerződésben biztosan benne van.
Információ átvitele erre a Mac-re
Ha egy régebbi Mac-ről váltottál, használhatod az Időgép biztonsági mentést, hogy átvitt az infókat az új gépedre. Ez egy Migration Assistant nevű programot használ. Érdemes megjegyezni, hogy ezt a progit nem muszáj most futtatnod, a későbbiekben is visszatérhetsz rá. Ha így döntesz, akkor kattints a Ne most-ra, majd a Továbbra.
Helymeghatározó szolgáltatás engedélyezése
A helymeghatározó szolgáltatások segítségével az alkalmazásaid bemérik helyzetedet a Földön. Ehhez minden egyes app-nak engedélyt kell adnod, az Apple app-ok, a Térkép és a Find My Friends is jó hasznát veszi. Kattints az engedélyezésre „Az én Mac-em”-en, és menj a Továbbra.
Mac beállítása Apple ID-val

/forrás: http://ghoort.ir/
Írd be az Apple ID-dat és jelszavad. Ez az Appla ID ugyanaz, amit az Apple Store-beli vásárlásnál használsz. Az Apple ID egy email-cím és általában (de nem mindig) „icloud.com”-mal végződik.
Ha nincsen Apple ID-d, akkor célszerű létrehozni egyet az „Ingyenes Apple ID létrehozásá”-ra kattintva. Szükséges hozzá egy bankkártya, ami nem csak jó biztonsági zárat biztosít, de olyan dolgokat csinálhatunk vele, mint eltűnt Apple számítógép helyének meghatározása, de új (gyakran ingyenes) alkalmazásokat tölthetünk le vele a Mac App Store-ból. Persze, ha most úgy érzed, nincs szükséged rá, kattints a Skip-re, és majd visszatérsz rá később.
Felhasználási feltételek
Most megkérnek rá, hogy olvasd el a Felhasználási feltételeket. Olvasd át, utána kattints a Beleegyezésre (majd újra).
Az iCloud beállítása következik, amihez be kell jelentkezned az Apple ID-val. Szerintünk az iCloud fantasztikus. Szinkronizálja a kapcsolataidat, a naptárat, email-fiókot, web böngésző információt, emlékeztetőket, jegyzeteket, és biztosít 5 GB az új iCloud Drive-on, ahol tárolhatod adataidat. Engedélyezd az iCloud beállítását ezen a Mac-en és kattints a Tovább-ra.
Az iCloud tárhely egyébként bővíthető. Választhatsz, 50 GB, 200 GB, vagy akár 1 TB, 2 TB tárhelyet is.
FaceTime és Üzenetek beállítása
A következő ablak azt kérdezi, hogy szeretnéd-e használni az email-edet FaceTime-ra és Üzenetekre. Az iCloud email-ed tűnik fel alapértelmezettként, de ha más email-címekkel is regisztrálva vagy az Apple-lel, akkor esetleg azok is. Válaszd ki azt az email-címet, amit használni szeretnél a FaceTime-mal és az Üzenetekkel, és kattints a Továbbra.
Find My Mac
![]()
/forrás: clickonline.com/
A következő felmerülő kérdés, hogy szeretnéd-e használni az iCloud-ot a Find My Mac-kel. Ez egy szolgáltatás, amit az Apple futtat, és az elvesztett Mac-ek bemérésben segít. Egy saját Mac-ed elküldi a tartózkodási helyét, ha megkéred egy másik eszközről, vagy az iCloud weboldalról, ha bejelentkezel. Szerintünk remek ötlet bepipálni ezt, és a Továbbra kattintani.
Fiókok
Végezetül a fiókod beállításáról kérdeznek. Ki kell töltened a Teljes név mezőt, ami ad egy Fiók név és Jelszó mezőket. Figyelj rá, hogy erős jelszót válassz, de azért emlékezz is rá. Ezen a képernyőn két opciót is találsz:
- Engedélyezem az Apple ID-nak , hogy visszaállítsa ennek a felhasználónak a jelszavát
- Kérjen jelszót bejelentkezéskor
Szerintünk érdemes bepipálni ezeket. Katt a Továbbra.
Válaszd ki az időzónád. Ha korábban a Helymeghatározó szolgáltatásokat bekapcsoltad, akkor hagyd az „Állítsd be az időzónát automatikusan a jelenlegi hely alapján” beállításon. Így a Mac váltani fog időzónát, amint új időzónába lépsz. Egyébként válaszd ki a megfelelő időzónát, és kattints a Továbbra.
Diagnosztika és Használat

Ez egy új funkció, amit a Mac OS X 10.10 Yosemite hozott be. Ebben az ablakban az Apple megkérdi tőled, hogy meg szeretnéd-e osztani a diagnosztikára és használatra vonatkozó információkat az Apple-lel és egyéb alkalmazás fejlesztőkkel. Két opció áll előtted:
- Diagnosztika és használat elküldése az Apple-nek
- Hibaüzenetek megosztása alkalmazás fejlesztőkkel
Az első opció alapból be van pipálva, a másodikat neked kell (amennyiben persze beleegyezel). Javasolt megosztani a hibás adatokat a fejlesztőkkel, hiszen egy javítani tudnak az appon, amit használok, de ez persze adatvédelmi aggályokba ütközhet. Ha megvagy, kattints a Továbbra.
Kell-e regisztrálnod az új Mac-ed az Apple-höz?
Az utolsó lépés a Mac regisztrálása az Apple-höz. Itt is javasolt a regisztrálás, ami után reklámüzeneteket kapunk (amik meglepően hasznosak). De nyugodtan klikkelhetsz a Skip-re, ha nem vagy kíváncsi erre.
És vége. Az utolsó képernyő megköszöni munkánkat, majd egy Tovább után használatra kész a Mac számítógéped.
Mielőtt továbbhaladnál, a legjobb, ha felmész az App Store-ra, és a Frissítésekre kattintasz. Kattints a „Az összes frissítésére”. Bizonyára akad néhány új szoftver, amit megjelent azóta, hogy a Mac-ed, elhagyta a gyárat, így még mielőtt tényleg belevágnál, gyorsan feltelepíti azokat.
Ha a későbbiekben bármilyen problémád adódna a Mac-eddel, bátran keress fel minket.