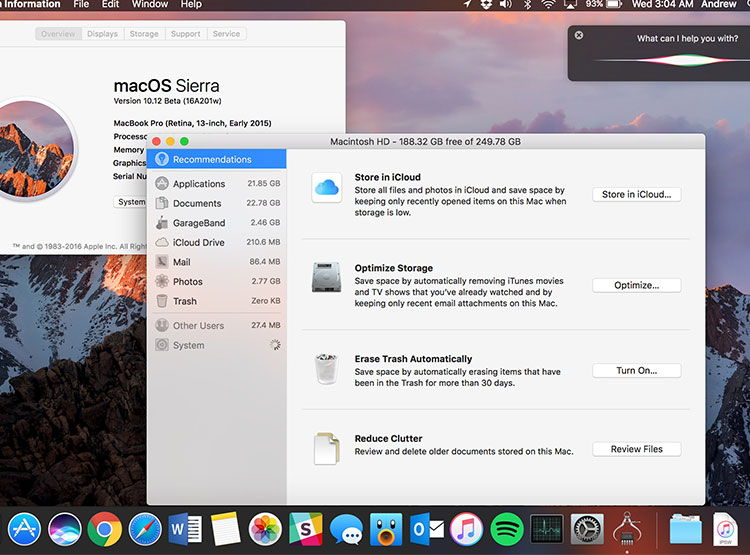Az Apple termékeinek egyik legvonzóbb tulajdonsága, hogy rendkívül értékállóak. Egy használt iPhone-t vagy iPad-et sokkal nagyobb haszonnal lehet értékesíteni, mint más gyártók termékeit. A Macbookok esetében sincs ez másképp. Az alábbiakban bemutatjuk, hogyan állíthatod vissza gyári állapotba a MacBookot, ha túl szeretnél rajta adni.
Mielőtt nagy hirtelen belevágnál a gyári állapot visszaállításába, érdemes pár dolgot elintézni előtte.
Először is bizonyosodj meg róla, hogy rendelkezel aktuális biztonsági másolattal. Véleményem szerint a biztonsági mentés a legtöbb, amit egy felhasználó megtehet annak érdekében, hogy biztosítva legyen a számítógépet ért külső támadásokkal illetve az esetleges meghibásodások okozta károsodásokkal szemben. Egy külső adattárolón vagy egy iCloud-on található biztonsági mentés abban az esetben is jól jöhet, ha értékesíteni szeretnéd MacBookodat.
Fontos továbbá, hogy jelentkezz ki az olyan alkalmazásokból, mint az iCloud, iMessage illetve a FaceTime. A készülékhez csatlakoztatott Bluetooth eszközök párosítását is érdemes megszüntetni, főleg abban az esetben, ha a háztartáson belül egy másik személy fogja használni a MacBookot.
A MacBook visszaállítása gyári állapotba
Ha sikeresen kijelentkeztél az összes fentebb említett alkalmazásból, akkor belevághatsz a dolgok lényegi részébe. Az alábbiakban részletesen bemutatjuk, mely lépések végrehajtásával állíthatod vissza a MacBookot a gyári állapotába.
Az NVRAM visszaállítása
Az NVRAM (nonvolatile random-access memory, tehát nem felejtő, közvetlen hozzáférésű memória) egy kis méretű memória, melyben a Mac olyan beállításokat tárol, melyek esetében szükséges lehet a gyors hozzáférés. Az NVRAM-ban tárolható beállítások közé tartozik a hangerő, a kijelző felbontása, a kiválasztott indítólemez vagy az időzóna.
A gyári állapot visszaállításához az NVRAM ürítése elengedhetetlen, mivel így tudjuk törölni belőle az általunk kialakított személyes beállításokat és így az NVRAM alaphelyzetbe áll.
Kapcsold ki a Mac-et, majd kapcsold be, ezután nyomd meg és tartsd lenyomva az alábbi négy billentyűt: ⌥Opció, ⌘Parancs, P és R. Körülbelül 20 másodperc eltelte után engedd fel a billentyűket.
A MacOS helyreállítása
A Mac-nek nincs szüksége telepítőlemezre vagy külső adathordozóra az operációs rendszer telepítéséhez. A macOS Recovery a Mac indításakor használt billentyűkombinációtól függően fog telepíteni egy másik macOS verziót. A Mac bekapcsolása után tartsd lenyomva az alábbi billentyűkombinációk egyikét, majd engedd el, amikor megpillantod a földgömböt vagy az Apple logót.
- ⌘R(Parancs R) = Újratelepíti a gépen fellelhető legutóbbi MacOS verziót anélkül, hogy frissítené egy újabb verzióra.
- ⌥⌘R(Opció Parancs R) = A legfrissebb MacOS-t telepíti, ami kompatibilis a gépeddel.
Említettem, hogy a Mac operációs rendszerének frissítéséhez nincsen szükség adathordozóra. Adja magát a kérdés, hogy akkor mégis hogyan tudja végrehajtani a Mac a frissítést? A válasz rendkívül egyszerű: WiFi kapcsolat szükséges hozzá. Ez azonban a frissebb verzió telepítéséhez szükséges. Ha az első opciót választod, amely a gépen található verziót telepíti újra, azt teljesen offline üzemmódban is installálhatod.
A MacOS Recovery betöltési ideje az internetkapcsolat erősségétől függően változik. A folyamat befejezése után megjelenik a macOS segédprogramok ablak.
.png?1607355695389)
A merevlemez törlése
- A segédprogram ablakban válaszd a Lemezkezelő elemet és kattints a Folytatás gombra.
- A Lemezkezelő oldalsávjában válaszd ki az indítólemezt. (Figyelj arra, hogy ne a Macintosh HD kötetet jelöld ki)
- Kattints a Törlés gombra a segédprogram ablakának felső részén. (Ha nem jelenik meg a Törlés gomb, akkor válaszd a Macintosh HD lemezt és kattints a Törlés gombra.)
- Írd be a lemez nevét (Macintosh HD), formátumnál használd az Mac OS Extended lehetőséget, a sémához pedig állítsd be a GUID partíciós térképet.
- Kattints a Törlés gombra ( ha elkészült, a menüsoron kattints a Lemezkezelő –> Kilépés a Lemezkezelőből lehetőségre, hogy visszatérj a macOS segédprogramok ablakba.)
.png?1607355703972)
.png?1607355716977)
.png?1607355722002)
Gyári alaphelyzet visszaállítása a macOS újratelepítésével
- A macOS segédprogramok ablakban kattints a macOS újratelepítése elemre.
- Kövesd az utasításokat, melyeket a program ad neked, és válaszd ki, melyik lemezre szeretnéd telepíteni az operációs rendszert.
- Csatlakoztasd a tápkábelt a MacBook-hoz (természetesen ha asztali Mac-et használsz, ez a lépés irreleváns számodra.)
- Kattints a Telepítés gombra.
- Ha SSD-re telepíted a macOS nagyjából 10-20 perc alatt elkészül. Ha HDD-re installálod, az több időt vehet igénybe.
- A telepítés befejezése után megjelenik az üdvözlő képernyő a régió választóval. Ha saját magad részére telepítetted újra a macOS-t, folytasd a telepítési folyamatot. Ha azonban eladod vagy elajándékozod a Mac-et, abban az esetben használd a ⌘Q billentyűparancsot a telepítőből való kilépéshez és a Mac kikapcsolásához.
Ezen egyszerű lépések betartásával biztonságosan és gyorsan steril állapotba hozhatod MacBookod, így már bármikor túladhatsz rajta.
Ha pedig olyan problémába ütközöl, aminek megoldását inkább szakemberekre bíznád, hozd be hozzánk a Macedet, megjavítjuk. Sőt, szervizfutár-szolgáltatásunkkal lehetőséged van háztól házig javítást kérni – azaz elmegyünk a javítandó Macért, majd visszahozzuk neked, miután újra működik.