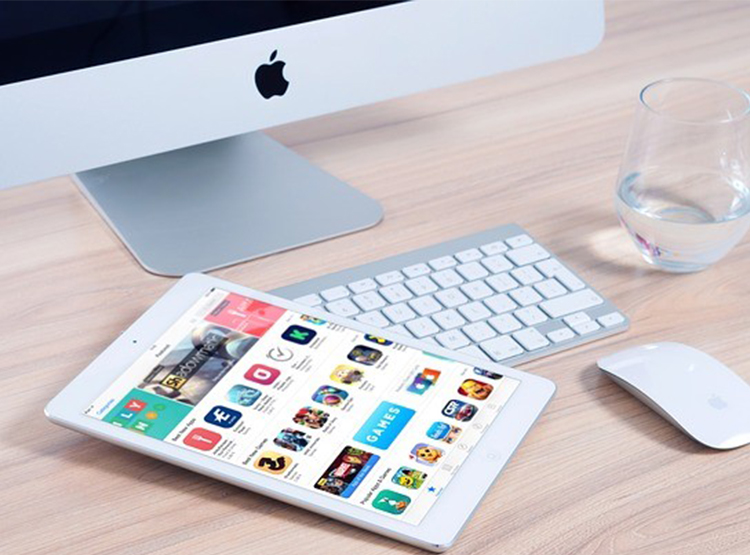Valószínű azért olvasod most ezt a cikket, mert Te sem szimpatizálsz az órákig tartó biztonsági mentésekkel. Jó helyen jársz, bemutatunk neked egy szuper alkalmazást, amivel akár részleges mentést is készíthetsz a telefonodra.
Az iPhone-ra való biztonsági mentés készítése manapság elengedhetetlen teendő. Sokan elhanyagoljuk, mert alapvetően az iTunes és az iCloud a megszokott, de ez sok esetben időigényes és lassú folyamat, és csak teljes biztonsági mentést tudsz készíteni, egy-egy adott fájlról nem.
Mint mindenre, természetesen erre is van egy alternatív megoldás.
Korábban már készítettünk egy összefoglaló videót a biztonsági mentések szükségességéről és tudnivalóiról.
Most azonban arra mutatunk egy megoldást, hogy hogyan tudsz iPhone-ra biztonsági mentést készíteni iTunes vagy iCloud nélkül.
Miért fontos a biztonsági mentés?
Az iPhone tele van fontos és pótolhatatlan adatokkal, az értékes emlékektől, fontos jegyzetek és üzenetektől kezdve a dokumentumokig, nem beszélve a letöltött appok és játékok tucatjairól.
A legtöbben úgy vagyunk vele, hogy jól van az, nem fog történni semmi probléma, és nem is készítünk rendszeresen biztonsági mentést.
Pedig igen hasznos dolog lenne, leginkább felhőbe és számítógépre készíts mentést, így könnyedén visszaállíthatod a telefont, ha valami baj történik. Nem utolsó sorban, egy új iPhone vásárlása esetén megkönnyíti az átköltözést is az új mobilba, hiszen néhány lépéssel át is másolhatsz minden adatot.
Mire jó az iTunes és az iCloud?
Az Apple két biztonsági mentési lehetősége az iTunes és az iCloud. Az egyik a helyi biztonsági mentésekhez használható, a másik egy felhőalapú tárhely. Mindkettőnek van pozitív és negatív oldala is.
Az iTunes segítségével biztonsági másolatot készíthetsz egy iPhone-ról egy számítógépre. Az iTunes használata ingyenes, de nem mindig felhasználóbarát; főként a nehézkes és lassú működés miatt a szoftvert többen kifogásolják.
Ezzel a programmal a számítógépedre tudsz biztonsági mentést csinálni, ezáltal helyet foglalva a gépen. Ezért figyelj oda a tárhelyre, hogy ne emiatt ne sikerüljön a folyamat.
Az iCloud, amint a neve is jelzi, egy felhőalapú tárhely: a biztonsági másolatot az Apple szerverein tárolják, és bárhonnan elérheted, ami általánosságban kényelmesebb, mint az iTunes. Bár az iCloud használatával történő biztonsági mentés szintén lassú folyamat lehet, és az iTunes-hoz hasonlóan ezzel sem tudsz részleges biztonsági mentést csinálni.
Negatívumaként említeném meg, hogy bármikor meghackelhetik, így valamilyen szinten veszélyben lehetnek az adataid. A másik, hogy ez nem teljesen ingyenes, mindössze 5GB tárhelyet kapsz ingyen, további tárhelykapacitásért havi díjat kell fizetned.
DearMob iPhone Manager
A fent említett lehetőségeken kívül azonban akadnak egy jobb lehetőség is. A DearMob iPhone Manager, amelynek számos előnye van az iTunes-szal és az iClouddal szemben.
A DearMob egyik legnagyobb előnye a részleges biztonsági mentés lehetősége, ami azt jelenti, hogy egyenként készíthetsz biztonsági másolatot a dokumentumaidról, fényképeidről és egyenként vissza is állíthatod őket.
Ezenkívül a szoftver sokféle formátumot támogat és konvertál - lehetővé téve például a HEIC fájlok biztonsági mentését JPG formátumban, az ePub fájlokat TXT formátumban, a névjegyeket HTML vagy XML formátumban és számos fájltípust PDF formátumban is.
Továbbá kétirányú, több számítógéppel való szinkronizálásra is van lehetőség, adatvesztés nélkül, gyors átviteli sebességgel, jelszóvédelemmel, valamint akár egy kattintással teljes biztonsági mentést és visszaállítást csinálhatsz.
Teljes biztonsági mentés végrehajtása
De lássuk lépésről lépésre hogyan működik az DearMob iPhone Manager:
1. lépés: Csatlakoztasd az iPhone készüléket és a számítógépet egy USB kábellel.
2. lépés: Fogadd el a felugró „Megbízik ebben a számítógépben?” üzenetet az iPhone-on.
3. lépés: Indítsd el a DearMob iPhone Manager alkalmazást, és kattints a „Backup” lehetőségre.
4. lépés: Kattints a „Biztonsági másolat most” gombra. Ezáltal egy teljes iPhone biztonsági mentést csinálsz.
(a kép forrása: https://www.macworld.co.uk/)
Részleges biztonsági mentés végrehajtása
Ha nem szeretnéd, hogy az iPhone az összes fájlodról biztonsági mentést készítsen, akkor lehetőség van részleges biztonsági mentés készítésére is.
Az iPhone Manager használatával készíthetsz biztonsági másolatot akár kiválasztott fotókról is. A lépések nagyjából megegyeznek a teljes biztonsági mentés lépéseivel:
1. lépés: Ha az iPhone csatlakoztatva van a számítógéphez, indítsd el az iPhone Manager alkalmazást, és kattints a „Photo Transfer” gombra.
2. lépés: Válaszd ki azokat a fotókat, amelyekről biztonsági másolatot szeretnél készíteni.
3. lépés: Kattints az „Exportálás” fülre, és várd meg a mentés végét.
(a kép forrása: https://www.macworld.co.uk/)
Csupán néhány lépés az egész.
Érdemes kipróbálni, főleg, hogy most korlátozott ideig ingyenes letöltheted a DearMob iPhone Manager ingyenes verzióját.
Te készítesz rendszeresen biztonsági mentést a telefonodról? Melyik program vált be a legjobban? Írd meg nekünk.