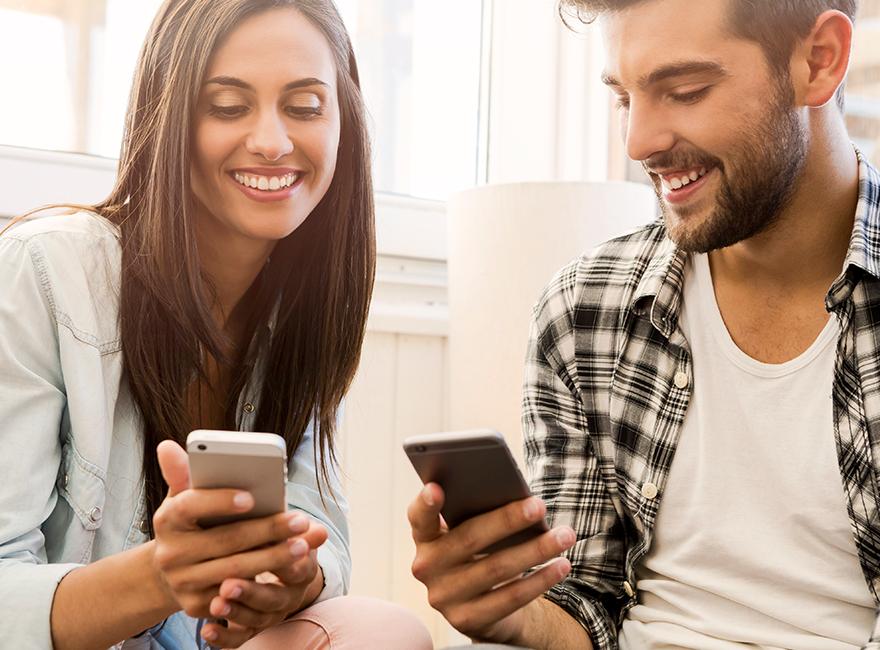Az iOS 13 és az iPadOS 13 kiadásával az Apple számos új szövegszerkesztő mozdulatot tett elérhetővé. Ezek a gesztusok meggyorsítják és megkönnyítik a dolgod szerkesztés közben, például a szöveg kiválasztását, másolását és beillesztését, a szerkesztések visszavonását és ismétlését, valamint a kurzor mozgatását is egyszerűbbé teszik...
Hogyan mozgasd a kurzort a szerkesztő ablakban?
A kurzor mozgatása hasonlóan működik, mint az iOS korábbi verzióiban, de az Apple azért javított rajta egy kicsit. Például, most sokkal könnyebb sorokra vagy szavakra igazítani a kurzort. Ha megérinted és egy szövegrészletre teszed a kurzort, a képernyő kinagyítja magát, hogy könnyebben lásd, amit szerkeszteni szeretnél. Így működik:
- Nyiss meg egy alkalmazást, amiben lehet szöveget írni.
- Érintsd meg és tartsd lenyomva a kurzort, amíg az nagyobb lesz.
- Húzd a kurzort a kívánt helyre.Vedd el az ujjadat a képernyőről.
Hogyan mozgathatod a kurzort a virtuális trackpad segítségével?
A képernyőn megjelenő billentyűzetet virtuális trackpaddá változtathatod, ami lehetővé teszi a kurzor gyors mozgatását a szövegben anélkül, hogy le kellene venned az ujjadat a kijelzőről. Fontos, hogy a funkció működésének módja attól függ, hogy rendelkezik-e 3D Touch (iPhone 6s és újabb) Haptic Touch (iPhone XR, iPhone 11, iPhone 11 Pro és iPhone 11 Pro Max) vagy hosszú nyomással (minden iPad modell) a készüléked.
- iPad vagy Haptic Touch funkcióval rendelkező készüléken érintsd meg és tartsd lenyomva a szóközt. 3D Touch-os modellen érintsd meg és tartsd lenyomva a billentyűzet bármely pontját.
- Húzd az ujjadat az üres billentyűzet fölött, hogy a kurzort a szövegen keresztül a kívánt helyre tudd mozgatni.
Megjegyzés: iPad-en két ujjal megérintheted a billentyűzetet, és mozgathatod az ujjaidat a kurzor áthelyezéséhez.

Hogyan tudsz szöveget kiválasztani?
Ha a következőkben leírt módszerek egyikével választod ki a szöveget, a kiválasztás fölött megjelenik egy kontextusbeli szerkesztési menü. Ez gyors hozzáférést biztosít a vágáshoz, másoláshoz és beillesztéshez, valamint a formázáshoz, a Felkereséshez, illetve a Megosztás és más lehetőségekhez is - attól függően, hogy milyen alkalmazást használsz.
- Szó kiválasztásához koppints rá duplán. Alternatív megoldásként érintsd meg és tartsd lenyomva, amíg meg nem jelenik a kis szerkesztői menü.
- Teljes mondat kiemeléséhez háromszor érints meg a mondatban egy tetszőleges szót.
- Teljes bekezdés kiemeléséhez négyszer érints meg a bekezdésben egy tetszőleges szót.
Hogyan használd az Intelligens Kiválasztást?
Az intelligens kiválasztás egy új szolgáltatás, ami lehetővé teszi a telefonszámok, címek vagy e-mail címek gyors kiválasztását szövegszerkesztés közben. Ne feledd, hogy a szolgáltatás nem működik, ha csak nézed a szöveget - ezért egy szerkesztő alkalmazásban kell lenned ahhoz, hogy elérhető legyen.
Egyszerűen csak érintsd meg duplán a kapcsolattartó adatot bárhol, amivel egyidejűleg ki is választod az elemet. Fontos, hogy az intelligens kiválasztás egyetlen sorra korlátozódik, tehát ha egy cím több sorba fér csak bele, akkor csak azt a sort választja ki a rendszer, amin megérintetted.
Hogyan lehet beállítani a szöveg kiválasztást?
Ha kiválasztottál egy szót vagy mondatot, a kiválasztást a mindkét végén lévő rögzítési pontok segítségével tudod módosítani.
Egyszerűen érintsd meg és tartsd az ujjadat a bal vagy a jobb rögzítési ponton, majd húzd el vízszintesen az egyik vagy másik irányba, hogy a kiemelés mértéke nagyobb vagy kisebb legyen.

Hogyan lehet vágni, másolni és beilleszteni az új gesztusokkal?
Az iOS 12 és korábbi verziókban ki kellett választanod a szöveget, majd a kontextusbeli szerkesztési menüsávból tudtad elérni a kivágás, másolás vagy beillesztés lehetőségeket. Az iOS 13-ban ezek helyett már gesztusokat is használhatsz. Először válaszd ki a szöveget, majd tedd a következők egyikét:
- Másoláshoz csípd meg befelé a képernyőt három ujjal egyszer.
- Vágáshoz csípd meg befelé a képernyőt három ujjal kétszer, amíg a szöveg eltűnik. Most már készen áll a rendszer a vágólapra való beillesztésre.
- Az éppen kimásolt vagy kivágott szöveg beillesztéséhez csípd meg kifelé a képernyőt három ujjal egyszer, amíg a szöveg újra meg nem jelenik.
Hogyan lehet megjeleníteni a vágólap sávot?
Vágólap sávnak nevezzük azt a rövid ideig megjelenő menüsort, ami akkor válik láthatóvá, amikor a kivág, másol vagy beillesztés gesztusokat használod. Ez alternatív módot kínál a szöveg kivágására, másolására és beillesztésére, valamint a szerkesztések visszavonására és újraindítására.
Bármikor megnyithatod a vágólap sávot, amikor szöveget szerkesztesz. Egyszerűen válaszd ki a szöveget, majd három ujjal érintsd meg hosszan a képernyőt.

Hogyan lehet a szerkesztéseket visszavonni vagy megismételni a gesztusok segítségével?
- Győződj meg arról, hogy szövegszerkesztő módban vagy (kivéve, ha fizikai billentyűzetet használsz, a képernyőn megjelenik a billentyűzet).
- A szerkesztés visszavonásához tartsd függőlegesen három ujjadat és húzd el őket egyszerre balra a szerkesztési területen.
- A szerkesztés újbóli elvégzéséhez tartsd függőlegesen három ujjadat és húzd el őket egyszerre jobbra a szerkesztési területen.
Hogyan tudsz gyorsabban görgetni a szövegben?
Ha egy különösen hosszú szöveget szerkesztesz, például egy dokumentumot vagy egy többszálú e-mailt, akkor a gördítősáv közvetlen megfogásával sokkal gyorsabban tudsz majd görgetni.
Amikor a görgetősáv látható, nyomd meg és tartsd lenyomva az ujjadat, és mozgasd felfelé vagy lefelé a képernyő szélén, hogy gyorsan tudj áthaladni a szövegen.
(forrás: macrumors.com)