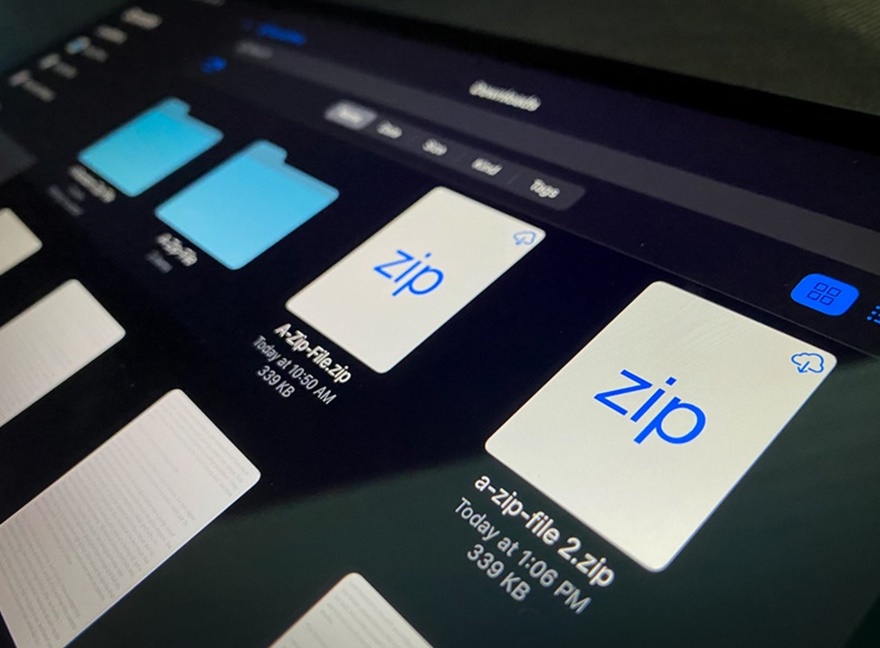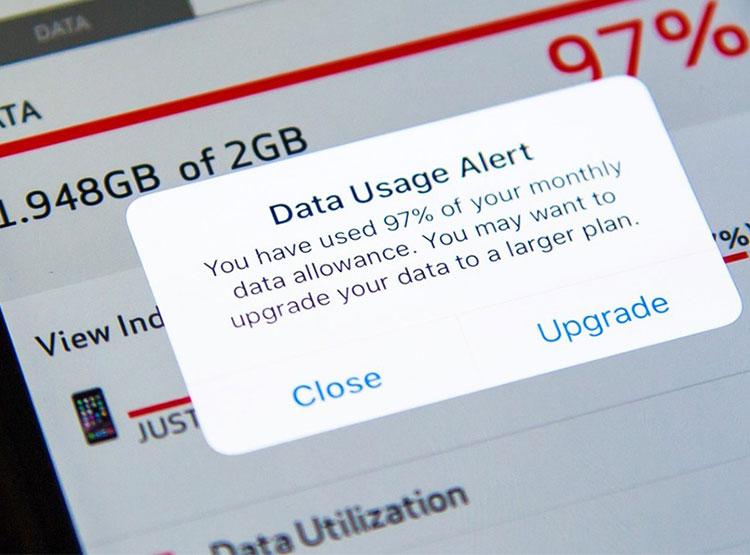Nem is olyan régen lehetetlen volt megnyitni egy tömörített fájlt iPhone- vagy iPad- készüléken harmadik féltől származó alkalmazás nélkül, de szerencsére az iOS 11 miatt már nem ez a helyzet. Ebben a cikkünkben az iOS 13-ra és az iPadOS 13-ra összpontosítunk.
Zip fájlokat már nem csak megnyitni, hanem készíteni is tudsz iPhone-on és iPaden is, így lentebb megmutatjuk hogyan.
Az alábbi lépések nemcsak zip fájlokkal, de tar.gz kiterjesztésű fájlokkal is működnek.Amennyiben .rar fájlokat szeretnél kibontani, akkor továbbra is szükséged lesz egy harmadik féltől származó alkalmazásra, például az iZip appra.

Hogyan lehet megnyitni az internetről letöltött ZIP fájlokat?
- A Safari programban kattints a letölteni kívánt fájl linkjére.
- Megjelenik egy ablak a következő kérdéssel: „Szeretné letölteni a filename.zip fájlt?”
- Nyomd meg a „Letöltés” gombot.
Megjegyzés: Ha Chrome böngészőt használsz, akkor érintsd meg a linket, és csak utána nyomd meg az oldal alján található „Megnyitás…” gombot, miután befejeződött a fájl letöltése. A megjelenő menüben nyomd meg a „Mentés fájlokba” gombot. (Valószínűleg az a legjobb, ha az iCloud Drive „Letöltések”mappájába helyezed, mert így könnyebb követni a következő lépéseket.)
- Ha Safarit használsz, nyomd meg a jobb felső sarokban található „Letöltések” gombot. Innen a „Files” alkalmazás „Letöltések” szakaszába kerülsz. Alternatív megoldásként közvetlenül is megkeresheted a „Letöltések” mappát a „Fájlok”alkalmazás megnyitásával és a főmenüben a „Letöltések” megnyomásával. Chrome esetén szintén ezt az útvonalat érdemes követned.
- A zip fájlt a „Letöltések” mappában kell látnod. Ha nem sikerül megtalálni, rendezd a letöltéseket dátum szerint úgy, hogy legörgetsz a felületen, és a „Rendezés”menüben megnyomod a „Dátum” gombot.
- Érintsd meg a zip fájlt.
- A fájl azonnal kicsomagolódik. Ha a letöltéseket dátum szerint rendezted, a kicsomagolt fájloknak egy új mappában kell megjelenniük, közvetlenül a zip fájl mellett. Ha csak egy fájl van, akkor általában a fájl létrehozásának dátuma szerint jelenik meg.
- Érintsd meg az új mappát, hogy megjelenjen az eredeti tömörített fájl összes tartalma.
Ennyi az egész. Ne feledd, hogy nem mindig tudod megnyitni az összes kicsomagolt fájlt, mivel ezek közül néhány lehet, hogy nem kompatibilis az iOS vagy az iPadOS rendszerrel. A legtöbb kép- és szöveges fájl esetében azonban jól kell működnie.
Hogyan lehet megnyitni ZIP fájlt a Mail alkalmazás segítségével?
- Amikor zip fájlt kapsz a Mail vagy egy harmadik féltől származó alkalmazáson keresztül (pl. Gmail), nyomd meg a fájlt, és az megkapja a saját kis menüjét.
- A fájl alkalmazásba történő mentéséhez nyomd meg a jobb felső sarokban lévő„Megosztás” kapcsolót.
- Majd a megjelenő új menüben nyomd meg a „Mentés fájlokba” lehetőséget. Innentől a fenti szakasz lépéseit kell követned.
A Mail (és a Gmail) ugyanakkor lehetővé teszi, hogy megnézd, mi van a zip fájlban anélkül, hogy megnyitnád. Ehhez:
- Nyomd meg a fájlt a fent említett menü megjelenítéséhez.
- Majd nyomd meg a „Tartalom előnézete” gombot. Ezután átnézheted az összes kompatibilis fájl előnézeteit.
Ha egy adott fájlt egy másik helyre szeretnél menteni az előnézeti menüben, akkor: nyomd meg a bal alsó sarokban található „Megosztás” gombot, és szükség esetén rendezd a fájlt.
Ha egy bizonyos fájlt szeretnél megtekinteni a zip fájlban ezek végig görgetése nélkül: nyomd meg a jobb alsó sarokban található „Tartalomjegyzék” gombot.

Hogyan lehet ZIP fájlt készíteni iOS vagy iPadOS rendszeren?
A zip fájl iOS vagy iPad OS készüléken történő létrehozásának legnehezebb része az, hogy az összes fájlt egy helyre kell összegyűjteni. Ez bonyolult és időigényes lehet, mivel vagy ki kell választanod őket egy vagy több mappából, vagy egy új mappát kell készítened azért, hogy a kívánt fájlokat ide tudd helyezni a „Mozgatás” opcióval.
Amennyiben sikerült egy mappába helyezned a fájlokat, innen már igen egyszerű lesz ZIP fájlt készíteni belőlük.
- Nyomd meg a „Kiválaszt” elemet a menü jobb felső sarkában, annak a mappának a kiválasztásához, ahová az összes fájlt behelyezted, amelyeket tömöríteni szeretnél.
- Válaszd ki az összes fájlt, amelyet ZIP fájlba szeretnél tömöríteni.
Ne feledd: nem kell külön megérintened az összes fájlt, mert az ujjaiddal több fájlt is át tudsz mozgatni egyszerre, ha azok egy sorban vannak. - Nyomd meg a jobb alsó sarokban található „További” lehetőségek parancsot, ami úgy néz ki, mint egy három ponttal rendelkező kör.
- A megjelenő menüben nyomd meg a „Tömörítés” gombot.
- Ezután az iOS és az iPad OS új fájlt készít, melynek az Archive.zip nevet adja a rendszer. Ezt át kell nevezned, ha más fájlnevet szeretnél neki.
Ha el szeretnéd valakinek küldeni ezt a zip fájlt, akkor:
- Nyomd meg hosszan a fájlt, hogy megjelenjen az „Opciók” menü.
- Majd nyomd meg a „Megosztás” gombot.
- Ezután válaszd ki a rendelkezésre álló sok lehetőség közül az egyiket.
A folyamat még mindig kissé bonyolult a „Megosztás” procedúra miatt, de a semminél ez még mindig klasszisokkal jobb.
Ha hasznosnak találtad a cikkünket, akkor kedveld a Facebook oldalunkat, mert ott nyomon követheted a folyamatosan frissülő tartalmainkat. Ne maradj le az érdekes infókról!
(forrás: macworld.com)