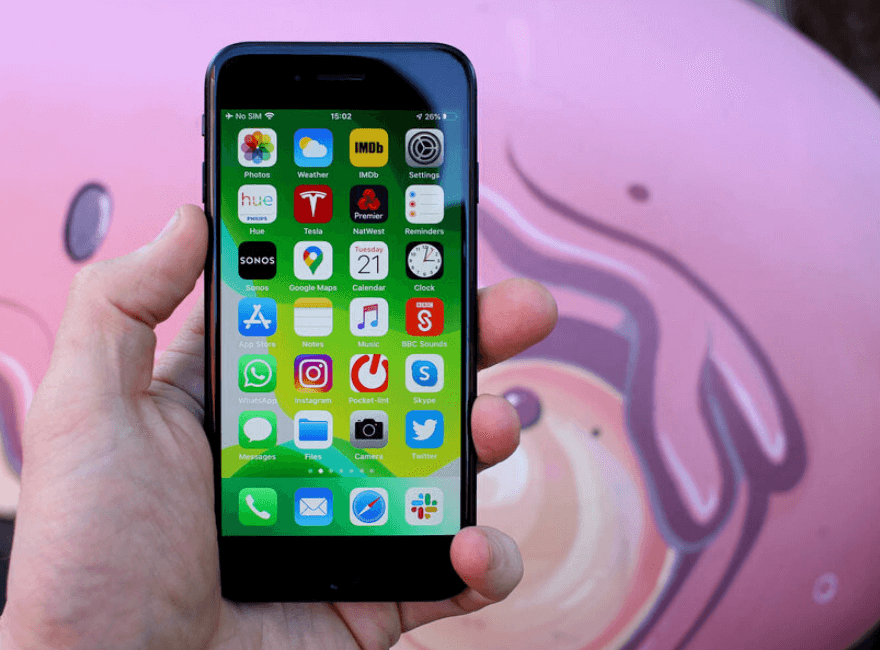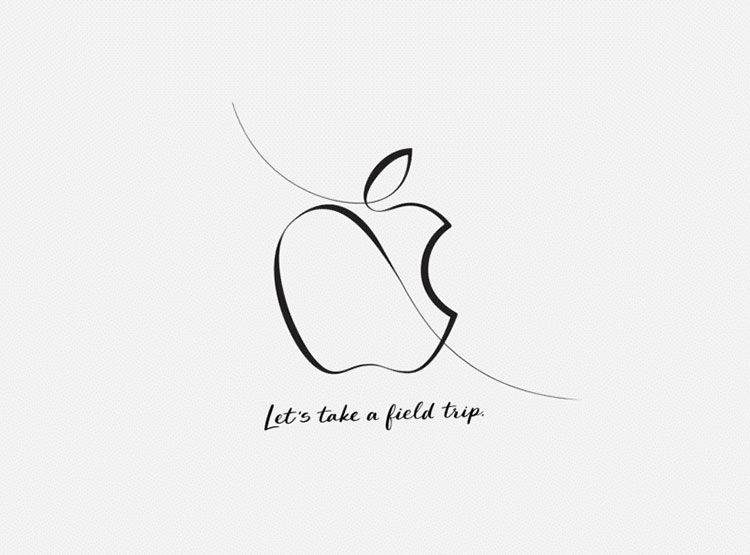- Rejtett fájlok megjelenítése a macOS-ben
- Hol található a Library mappa?
- Hol található a ~/ Library mappa?
- Hol található a Library (Könyvtár) a Macintosh HD-ban?
- Hogyan lehet megtalálni a System Library-t?
- Így tedd tartósan láthatóválá a ~/ Library mappát
- Rejtett mappák megjelenítése Terminal segítségével
Hol találhatjuk a rejtett fájlokat a Macen? És tulajdonképpen miért vannak ilyen jól elrejtve előlünk? Ha téged is foglalkoztatnak ezek a kérdések, akkor ebben a cikkben hasznos információkra lelhetsz.
Az Apple-nek jó oka van arra, hogy nehezen megtalálhatóvá tegyen bizonyos fájlokat a rendszerben. Egyrészt így nehezebben tudunk olyan dologhoz hozzányúlni, amihez igazából nem kellene. Másfelől pedig azok számára is megnehezíti a rejtett fájlokhoz való hozzáférést, akik szándékosan akarnak behatolni a számítógépünkbe. Ha szeretnél mindent megtenni annak érdekében, hogy a legnagyobb biztonságban tudd a Maced, olvasd el ebben a témában írt cikkünket.
Természetesen előfordulhatnak olyan esetek, amikor véletlen te magad állítasz el valamit, és mindenképp be kell jutnod a rejtett fájlok közé, hogy orvosolni tudd a fennálló problémát. Az is megeshet, hogy szeretnél helyet felszabadítani a gépen, és ezért ki akarsz törölni bizonyos nem használt vagy nem is ismert fájlokat. Ettől óva intek mindenkit. Ha nem vagy meggyőződve arról, hogy az adott fájlok nem szükségesek az operációs rendszer zavartalan működéséhez, akkor semmiképp se töröld azokat a fájlokat. Óriási károkat idézhetsz elő akár egy pár kilobájtos fájl törlésével is.
Rejtett fájlok megjelenítése a macOS-ben
A mappán belüli titkos fájlok leggyorsabb megtalálásához nyisd meg a Finder-t, majd nyomd meg a Command + Shift + . (pont) billentyűkombinációt.
Ugyanezzel a billentyűkombinációval (Command + Shift + .) tudod kikapcsolni, ha nem szeretnéd tovább látni a rejtett fájlokat.
Hol található a Library mappa?
A Library mappa rengeteg rejtett fájlt tartalmaz, és alapértelmezetten ez a mappa rejtve van a felhasználó előtt. Ami azonban bonyolultabbá teszi a dolgot, hogy a Macen több Library mappa is található, de nem mindegyik van elrejtve a felhasználó elől.
Tovább nehezíti a helyzetet, hogy az Apple az utóbbi években rengeteg változtatást hajtott végre a Finderen, így egyes oktató vagy útmutató anyagok olyan dolgokat és elérési útvonalakat mutatnak be, amelyek tulajdonképpen már nem is léteznek.
Az alábbiakban megpróbáljuk mégis a lehető legegyszerűbben bemutatni, hogyan érheted el az egyes Library-ket a hozzájuk tartozó rejtett fájlokkal együtt.
Hol található a ~/ Library mappa?
Az első Library mappa, amelynek megtalálását megmutatom, az egy rejtett mappa a Home mappában. Szokás ~/ Library néven emlegetni.
A Home mappa egyike azon mappáknak, amelyet kevésbé könnyű megtalálni mint régen, és ennek egyik oka, hogy nagy valószínűséggel nem is ,,Home” néven fut, hanem ha saját Mac-ről van szó, akkor minden bizonnyal a te nevedet viseli, de az ikonja összetéveszthetetlen, egy ház látható rajta.
![]()
A Home mappa elérésének számos módja van:
- Nyisd meg a Finder-t majd nyomd meg a Command + Shift + H billentyűkombinációt.
- Alternatív megoldás lehet ha a Go gombra kattintasz és a Home lehetőséget választod.
- A Home mappa egyébként hozzárendelhető a Finder oldalsávjához is, ha megnyitod a Finder Preferences > Sidebar elemet, majd bejelölöd a neve melletti négyzetet a Favourites részben.
Ha sikerült belépned a Home mappába, csak meg kell nyomnod a Command + Shift + . billentyűkombinációt, és máris láthatóvá válnak a rejtett fájlok, beleértve a rejtett Library mappát.
Egy másik lehetőség a ~/ Library mappa eléréséhez a Finder menüjében a Go opció használata. Lássuk ez hogyan működik:
- Nyisd meg a Finder-t.
- Válaszd a menüsoron a Go lehetőséget.
- Válaszd az Ugrás a mappához lehetőséget, vagy használd a Shift + Command + G billentyűkombinációt.
- A szövegmezőbe írd be a ~/ Library elemet és nyomd meg a Go-t.
Ha ezt a metódust választod, akkor a rejtett mappák egyből láthatóvá válnak, nem kell a Command + Shift + . kombinációt használni, azonban a Finder bezárása után nem maradnak láthatóak.
Van egy ezeknél is egyszerűbb módja a ~/ Library megtalálásának. Íme:
- Nyisd meg a Finder-t.
- Tartsd lenyomva az Alt(Option) billentyűt és a képernyő telején található legördülő menüsorban válaszd a Go lehetőséget.
- A ~/ Library mappa így megjelenik a Home mappában, a belépéshez már csak rá kell kattintanod.
Hol található a Library (Könyvtár) a Macintosh HD-ban?
A második nehezen fellelhető Library mappa nincs is rejtve, csak a korábban említett Finder-en végrehajtott változtatásoknak köszönhetően továbbra is gondot okozhat a megtalálása.
Ez a Library mappa a Macintosh HD nevű mappában található meg, de jó eséllyel olyan néven találod ezt a mappát, amilyen névvel elláttad a Mac-ed. Ha valamilyen oknál fogva nem találod ezt a Macintosh HD mappát, akkor tedd a következőket:
- Nyisd meg a Finder-t.
- Kattints a Finder > Preferences elemre.
- Kattints a Sidebar fülre.
- A Locations alatt meg kell találnod a Mac-edet. Jelöld be a mellette lévő négyzetet.
Hogyan lehet megtalálni a System Library-t?
A harmadik Könyvtár (Library) mappa a Macintosh HD-ban található System mappában van. Ez olyan fontos fájlokat tartalmaz, melyek nélkülözhetetlenek a macOS számára ahhoz, hogy a Mac normálisan futni tudjon.
Ennek eléréséhez nyisd meg a Findert, majd a Go (Ugrás) menü megnyitása után nyomd le az Option gombot a billentyűzeten. Ekkor megjelnik a menüsorban az addig rejtve lévő Library (Könyvtár) mappa.
Így tedd tartósan láthatóválá a ~/ Library mappát
Abban az esetben, ha a Go metódust választottad a rejtett Library mappa megkereséséhez, a mappa egészen addig látható marad, amíg bezárod a Finder-t. A következő megnyitáskor viszont már megint rejtve lesz előled.
Ha azt szeretnéd, hogy a mappák láthatóak maradjanak, nyomd meg a Command + Shift + . billentyűkombinációt. Ugyanezzel a paranccsal el is tüntetheted, ha nem szeretnéd tovább látni.
Egy másik mód, ha a megjelenített, de alapvetően rejtett Library ikonját a Finder oldalsávjára húzod. Ezzel a módszerrel a Finder bezárása után is egy gombnyomással elérheted a rejtett mappát.
Rejtett mappák megjelenítése Terminal segítségével
A Terminal segítségével is láthatóvá tehetünk rejtett fájlokat illetve mappákat. Ehhez nem kell mást tenned, mint megnyitni a Terminal-t és ott lefuttatni a következő parancsot:
$defaults write com.apple.Finder AppleShowAllFiles true
$killall Finder
Ha ki akarod kapcsolni, akkor egész egyszerűen a true-t írd át false-ra.
Ahogy a cikk elején is említettem, az Apple nem véletlen rejti el ezeket a mappákat a felhasználók elől. Egészen jelentéktelennek tűnő fájlok törlése is hatalmas gondokat okozhat. A cikkben bemutatott tippek egyike sem tekinthető nagy ördöngősségnek, így véleményem szerint kifejezetten jó dolog, hogy ezeket a mappákat nem látjuk alapértelmezetten. Lényegében minimalizálni tudjuk a lehetőségét annak, hogy olyan dologhoz nyúlunk, amihez nem kéne. Ha viszont tényleg szükségünk van egy-egy fájlra vagy mappára, akkor a leírt módok segítségével előhozhatjuk őket, természetesen a megfelelő odafigyeléssel kezelve azokat.
Előfordulhat továbbá, hogy az iMac vagy MacBook tárhelye megtelik, így helyfelszabadítás miatt is eszünkbe juthat, hogy törlünk ezt-azt a gépről. Ha ilyen indíttatásból keressük a rejtett mappákat, még nagyobb odafigyeléssel tegyük ezt, mert ezekben a helyzetekben határozottan a törlés a célunk, így könnyebben nekieshetünk fontos mappáknak is a nagyobb tárhely reményében.
Te szoktad használni ezen trükkök valamelyikét? Hasznosnak tartod, hogy az Apple elrejti ezeket a mappákat a felhasználók elől? Válaszodat írd meg kommentben!