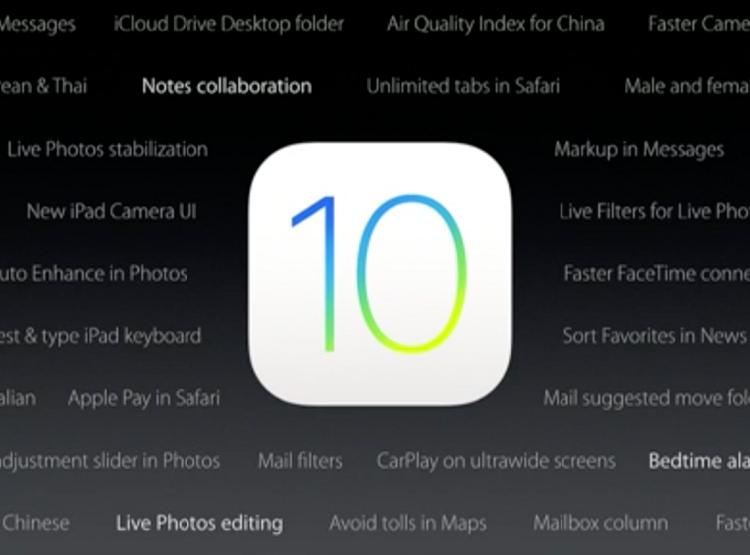A 3D Touch lehetősége még csak az iPhone tulajok kiváltsága. Ez a remek újítás számtalan lehetőséget tartogat, amit annak ellenére, hogy még egyelőre nem minden alkalmazás használ ki, nagyban megkönnyítheti a telefonodon való barangolásodat. Ismerj meg néhány trükköt, amelyekkel könnyebben hozzáférsz az iPhone-od funkcióihoz.
Először is: a 3D Touch egy olyan multitouch alapú többdimenziós elérést támogató felület, amivel gyorsműveleteket tudsz indítani az alkalmazás teljes megnyitása nélkül, reagálhatsz az értesítéseidre, előnézetben tekinthetsz meg üzeneteket és linkeket, választhatsz ki írási módszert vagy appot, készíthetsz élőképet, alakíthatod a betűvonalak vastagságát stb. – a lista itt még azonban közel sem ért véget.
Hogyan kövesd a kezdőképernyő eseményeit a 3D Touch-csal?
Az iPhone 10-en futó modelleken, ha erősen rákattintasz egy alkalmazás ikonjára, elérheted az app gyorsan elvégezhető műveleteit. Ilyen műveletei minden alkalmazásnak vannak, ha más nem is, legalább az App Store-os megosztási gyorsbillentyűje biztosan meg fog jelenni. Vannak persze alkalmazások, amiknek számos gyorsművelete van, beleértve az úgynevezett „dinamikus gyorsműveleteket is”, melyek folyamatosan frissülnek az alapján, hogy ki volt az utolsó ember, akivel kapcsolatba léptél, mi volt a hír, amit utoljára olvastál vagy milyen sorozatot néztél éppen. Egyes funkciók eléréshez kattints a műveletre vagy az adott tartalomra.
Ha egy appnak van widgetje a Today View-ban, az a widget szintén meg fog jelenni, amikor a 3D Touchot használod. Mivel a widgetek leginkább információszolgáltatásra lettek kitalálva, tehát nem tudsz velük konkrét műveleteket végrehajtani, csak megnézni szoktad őket, így ha lenyomva tartod ezeket, nem fog semmi történni.
Alap gyorsműveletek megtekintése és indítása:
- Nyomd le hosszasan a kezdőképernyőn annak az appnak az ikonját, amit használni szeretnél.
- Kattints a kívánt gyorsműveletre.

A „dinamikus gyorsműveletek” is hasonlóan működnek, mindössze annyi a különbség, hogy a műveletek az idő ,a hely és ezekhez hasonló tényezők alapján változnak.
- Nyomd le hosszasan a kezdőképernyőn a kiválasztott alkalmazás ikonját.
- Kattints rá arra a gyorsműveletre, amelyre szeretnél.

A widgetek csak olyan appoknál ugranak fel, amelyek ajánlják őket. Ezek ugyanazok a lehetőségek lesznek, amiket a Today View-ban is elérhetsz, viszont a 3D Touch által egyenesen az ikonra kattintva elérheted őket.
- Tarts lenyomva a kezdőképernyőn annak az appnak az ikonját, amit használni szeretnél.
- Kattints a választott widgetre.
Most már a mappáknak is vannak 3D Touch műveletei. Újranevezheted a mappákat, emellett azoknál az alkalmazásoknál, melyeknek van értesítési jelzője, láthatod a számokat és egyből megnyithatod az appot anélkül, hogy be kéne lépned a mappába.
- Nyomd le hosszasan a mappát, aminek használni szeretnéd a gyorsműveleteit.
- Kattints arra a műveletre, amit végre szeretnél hajtani.

Néhány alkalmazáson belül is vannak gyorsműveletek, lássuk ezeket
- Messages: Tekints bele egy üzenetbe (peek) és húzd felfelé, hogy szöveges választ küldhess. Egyéb lehetőségekért kattints rá a kontaktra.
- Képek: Képek esetén a fenti peek+felfelé húzással a képek másolását, megosztását, „kedvencelését” vagy törlését tudod elvégezni.
- Naptár: Kattints rá egy pontra vagy helyre és megkapod gyorsműveletként az irányokat, a telefonálás lehetőségét a kezdőoldal megnyitását vagy a földrajzi hely megosztását.
- Jegyzetek: Ha a listanézetben peekkel kiemelsz egy jegyzetet és felfelé húzol, megoszthatsz, áthelyezhetsz vagy törölhetsz egy megjegyzést.
- Emlékeztetők: Kattints rá egy emlékeztetőre a műveletek megjelenítéséért.
- iBooks: A peek és felfelé húzással itt egy kiválasztott könyvet oszthatsz vagy nézhetsz meg.
- Hírek: Peekkel válassz ki egy cikket és felfelé húzással lájkolhatod, mentheted vagy megoszthatod az adott tartalmat.
- Safari: Emelj ki egy linket a peekkel és a felfelé húzással megnyithatod új ablakban, olvasólistára teheted vagy másolhatod azt.
- Phone: A kedvencek és a legutóbb hívott számok esetén kattints rá a kapcsolat nevére és többféle kommunikációs lehetőség fog megjelenni előtted.
- Zene: Peek+felfelé húzással lejátszhatsz albumot, lejátszási listát, véletlenszerű lejátszást állíthatsz be vagy dalokat adhatsz hozzá a zenéidhez - vagy akár el is távolíthatod őket.
- FaceTime: Nyomd le a kapcsolat avatarát a különféle kommunikációs lehetőségek megtekintéséhez (pl. hívás, üzenet stb.).
- Kapcsolatok: Nyomd le a kapcsolat avatarát a különféle kommunikációs lehetőségek megtekintéséhez.
- Find My Friends: Válassz ki egy barátot a peek által, majd a felfelé húzással gyorsműveletként útvonalat kereshetsz hozzájuk, értesítéseket kérhetsz a helyváltoztatásukról stb.
Az App Store alkalmazásai közül rengeteg tartalmaz ilyesféle lehetőségeket. A legjobb mód arra, hogy utánajárj egy alkalmazásnál, van-e valamilyen gyorsművelete, az az, hogy hosszasan lenyomva tartod az ikonokat.
Hogyan váltsak gyorsan appot a 3D Touch-csal?
Igen, a 3D Touchot természetesen appok közötti gyors váltogatásra is használhatod.
- Nyomd hosszasan a képernyő bal oldalát.
- Húzd az ujjad teljesen jobbra, hogy visszatérj a legutóbb használt, előző alkalmazáshoz.
- Húzz csak egy picit jobbra és hagyd, hogy felugorjon az appváltó funkció.
- Kattints az appra, hogy használhasd.

Hogyan válaszoljak értesítésekre a 3D Touch-csal?
A 3D Touch már használható arra is, hogy előnézetben megtekintsd értesítéseidet és reagálj rájuk (a Lock Screentől kezdve az Értesítési Központig/Notification Centerig, mindenre. Bár a reakciók száma az appoktól függően eltérő lesz, a műveletek kiválasztása ugyanúgy működik.
- Kattints rá egy értesítésre és tartsd kicsit több ideig lenyomva.
- Gépelj, kattints vagy valahogy reagálj az értesítésre.
- Nyomd le az X-et vagy húzz lefelé az értesítés figyelmen kívül hagyásához.
Hogyha van 3D Touchod, akkor /végre!/ - az összes értesítésedet törölni tudod az Értesítési Központból.
- Tartsd lenyomva az értesítéseid felett lévő X-et.
- Kattints a „Minden értesítés törlése/lear All Notifications” lehetőségre

Hogyan használd a peek and pop funkciót?
A peek and pop (betekintés és használat) funkció által villámnézetben lecsekkolhatod az üzeneteidet, emellett megnyithatsz linkeket, automatikus linkeket (pl. menetrendeket, repüléssel kapcsolatos információkat, ilyesmit) és üzeneteket. A lényeg annyi, hogy a peek (betekintés) funkcióval csak egy pillantást teszel az adott dologra, nem kell egy lapot így teljes nézetben megnyitnod, míg a pop (használat) által teljes egészében tölthetsz be tartalmakat.
Ha a peek funkció elérhető, kattintás után a képernyő nagy része el fog homályosodni és a kiválasztott dolog vagy link ki lesz emelve.
- Kattints rá arra a dologra, amit ki szeretnél emelni és meg szeretnél nézni.
- A képernyő jórészt el fog homályosodni és csak az általad megtekinteni kívánt lényeg lesz kiemelve.
- Nyomd hosszasan a tartalmat, hogy gyorsan megnézhesd.
Hogyha elég volt ennyi betekintés vagy nem az volt a link, ami téged érdekel, vesd el a peeket.
- Húzd felfelé az ujjad a peektől a listáig.
- Nyomd meg a gyorsműveletet, amit szeretnél végrehajtani.
A levelezésnél például van néhány trükk arra, hogy gyorsan megold az e-mailjeid szelektálását.
- Húzz balra, hogy megjelölj egy levelet.
- Húzz jobbra, és kukába megy az üzenet.

Ahhoz, hogy egy üzenetet vagy egy linket teljes nézetben megtekints vagy, hogy az egész alkalmazásba belépj:
- Kattintsd rá a peek funkcióhoz.
- Nyomd több ideig erősen a teljeskörű használathoz/megtekintéshez.
Ahhoz, hogy az előző képernyőhöz vagy alkalmazáshoz visszalépj:
- Nyomd le hosszan a kijelző bal oldalát (vagy használd a ’Vissza’ ikont a képernyő bal felső sarkában).
- Húzd teljesen balra az ujjad.
Hogyan aktiváld a trackpad módot a 3D Touch-csal?
Amikor az Apple megjelenítette az új trackpad módot az iPaden, sokunk egyből más iOS felületeken is szívesen látta volna ezt a funkciót. Nos, az iPhone 6s és 6s Plus megjelenésekor valóra vált a kívánságunk. Bár van egy kicsi különbség. Az új telefonokon ugyanis nem kell két ujjat használnod ahhoz, hogy billentyűzetről trackapadre válthass, a 3D Touch-nak hála ugyanis elég mindössze egy ujj.
- Futtasd az appot, amit használni szeretnél és jelenítsd meg a billentyűzetet.
- Kattints rá hosszasabban a billentyűzetre.
- Mozgasd az ujjad, a kurzor irányításához.
A 3D Touch-ot arra is használhatod, hogy a kurzor mozgatása és a szöveg kiválasztása között váltogass.
- Futtasd az appot, amit használni szeretnél és hozd fel a billentyűzetet.
- Kattints rá hosszabban a billentyűzetre.
- A szöveg kiválasztásához kattints erősen. (Ezt kb. úgy kell elképzelni, mint mikor egy laptop nyomásérzékelő kurzorfelületén ráklikkelünk valamire.)
- Engedd el a befejezéshez.

A 3D Touch-csal folytathatod a klikkelgetést, amikor a kurzor mozgatása és a szöveg kiválasztása között váltogatsz. Tehát, ha mondjuk, rossz szót választanál ki vagy csak egyszerűen meggondolnád magad, elég még egy lenyomást végrehajtanod ahhoz, hogy egyenesen visszatérj a kurzormozgatáshoz.
Hogyan szabjam személyre a 3D Touchot?
Hogyha túl egyszerűnek találod a 3D Touch használatát vagy éppen túl sok nehézséged akad vele, változtathatsz 1-2 dolgon. A nyomásérzékenység szintjét például beállíthatod a Beállításokban. Minden változtatást vagy beállítást tesztelhetsz a már bemutatott peek funkció által. Ez segít megbizonyosodni abban, hogy a jó opciókat választottad ki.
- Futtasd a Beállításokat a Kezdőképernyődről.
- Kattints az Általános/General lehetőségre.
- Itt válaszd ki az Accessibility/Kisegítő lehetőségek opciót.
- Kattints a 3D Touch-ra.
- Mozgasd az érzékenységi csuszkát a megfelelő irányba (Medium, Light/Enyhe és Firm/Határozott).

Ha egyik beállítás se működik, lehetséges, hogy futtatási hibád van, vagy az interakciókért felelős funkció nem működik jól. Ilyen esetben kikapcsolhatod a 3D Touchot.
- Futtasd a Beállításokat a Kezdőképernyődről.
- Kattints az Általános/General lehetőségre.
- Itt válaszd ki az Accessibility/Kisegítő lehetőségek opciót.
- Kattints a 3D Touch-ra.
- Válaszd ki a kikapcsolást (Off).
A bekapcsoláshoz ugyanezt a műveletet kell végrehajtani, csak a végén értelemszerűen az ON-t kell kiválasztani.
Van bármiféle 3D Touch kérdésed vagy problémád, amire nem tért ki ez a cikk? Esetleg valamiért a telefonodban nem működik jól a 3D Touch vagy a nyomásérzékelés? Keresd fel szervizeinket, ahol kollégáink készséggel állnak rendelkezésedre!
/forrás: imore.com/