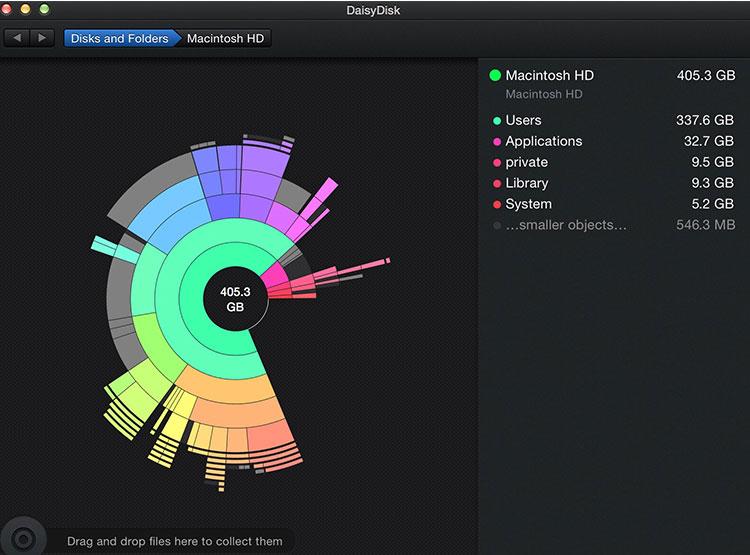- 1. A biztonsági mentésekről általában
- 2. Mi a különbség az online tárhely és az online backup szoftver között?
- 3. Hogyan készíts biztonsági mentést PC-re?
- 4. Hogyan készíts biztonsági mentést a Macedről?
- 5. Hogyan végezz biztonsági mentést az iPhone-odról?
- 6. Hogyan végezz biztonsági mentést Android készülékről?
Összegyűjtöttünk minden hasznos információt a biztonsági mentésekről, amit valóban érdemes tudni.
A cikkben szereplő módszerek használatával nem kell többé attól tartanod, hogy a telefonon vagy a számítógépen őrzött adataid végleg eltűnnek. A sok év alatt összegyűjtött fényképek és adatok pótolhatatlanok, így mindenképpen érdemes időt fordítani a védelmükre.
Ha biztonsági mentést szeretnél készíteni, de nem tudod milyen lehetőségeid vannak vagy nem tudod hogyan kezdj bele, ebben a cikkben mindent megtudhatsz a témában.
1. A biztonsági mentésekről általában
Kezdjük is rögtön azzal, hogy mára már annyira alap dolog (lenne) biztonsági mentést készítenünk számítógépünkről és egyéb okoseszközeinkről, hogy a biztonsági mentésnek már saját világnapja van. (Minden év március 31-én, ha esetleg te is megünnepelnéd.)
Az adattárolás ma már létszükséglet, akár munkáról, akár magánéletről van szó. Végtelen mennyiségű adattal dolgozunk nap mint nap, és ezeket érdemes lementeni, vagy feltölteni valahova, ahol biztonságban vannak.
Mi emberek évi több milliárd adatot termelünk. Arra azonban már kevesebben gondolnak, hogy ezeket valahogyan meg is kellene védenünk.
Hiszen bármi történhet az értékes fotóinkkal, videóinkkal vagy céges és egyéb dokumentumainkkal. Törlődhet, ellophatják őket, vagy valamilyen virtuális vírus teheti őket tönkre.
Mégis, biztonsági mentést roppant kevesen készítenek a fájljaikról. Még azok is, akik valaha már veszítettek el adatot. Pedig egy külső meghajtóra vagy egy felhőalapú tárhelyre viszonylag gyorsan elkészíthető a biztonsági mentés.
De miért nem fordítunk erre elég energiát?
Talán mert az emberek még mindig abban a hitben vannak, hogy ez túl bonyolult, vagy azt gondolják hogy „velem úgysem fog megtörténni”.
Pedig 4-ből 1 emberrel már megtörtént. Sőt, a Marylandi Egyetem kutatása szerint a világon 39 másodpercenként történik hackertámadás. Arra tehát kár alapoznunk, hogy velünk úgysem történik ilyesmi.
Ehelyett vegyük inkább végig, hogyan készíthetünk mi magunk biztonsági mentést a fájljainkról, adatainkról – és egyáltalán milyen típusú biztonsági mentéseket különböztetünk meg, és ezek közül melyik a legideálisabb számunkra?
A biztonsági mentések 6 fajtája
1. Manuális biztonsági mentés
Ha küldtél már magadnak e-mailben fájlt, hogy később is könnyen megtaláld más eszközödről, vagy mentettél már el egy dokumentumot nyers változatban, mielőtt elküldted javításra, akkor te is készítettél már manuális mentést az adataidról.
Viszont azt is tudhatod, hogy ez nem épp a legmegfelelőbb módja a biztonsági mentésnek. Hiszen, nem készítünk mindenről manuális mentést, illetve hosszútávon csak rengeteg fájl lesz egy mappában és átláthatatlanná válik minden.
Mindenesetre azokról a fájlokról, amelyek különösen fontosak, érdemes manuális mentést készíteni, hogy nehogy elfelejtsük, és emiatt a későbbiekben gondban legyünk, ha nincs meg az eredeti fájl.
2. Biztonsági mentés CD-re, DVD-re
Ez nagyon populáris mentési eljárás volt abban az időben, amikor még minden számítógépen vagy laptopon volt CD-olvasó. Emellett szólt az is, hogy olcsó volt, könnyen lehetett hordozni és tárolni is. Viszont a CD-k kapacitása – 700 MB – nem a legoptimálisabb méret, a Gyűrűk Ura rendezői változatát már nem is tudnánk rámásolni. A DVD-k ugyan drágábbak voltak, de megérte a 4-8 GB.
Ez a mentési mód működhet, ha specifikus dolgokat szeretnénk kiírni, például filmek – ha még van DVD-lejátszónk – vagy családi fényképalbumokat szeretnénk küldeni a rokonoknak. De nem ajánlott, ha számítógépünk egész tartalmát szeretnénk egy szobányi lemezen tárolni.

(kép forrása: unsplash.com)
3. Biztonsági mentés betölthető meghajtóra
Klónmeghajtónak is szokták nevezni, éppen azért mert teljes másolatot készítünk a meghajtónkról egy bizonyos időpontban. Tehát „klónozzuk” azt.
Ez valóban életmentő tud lenni. Ha valami probléma történik, szimplán kicseréljük a meghajtónkat a klónra, és addig, amíg nem érkezik meg a pótlás, addig tökéletesen működik. Pont, mint, egy pótkerék.
Ennek annyi hátulütője lehet, hogy ha nem frissítjük rendszeresen a mentést, akkor nem lesznek elérhetőek az elsődleges mentés utáni frissítések.
4. Biztonsági mentés külső meghajtóra
Külső meghajtóra általában nem a teljes másolat kerül rá, inkább a fontos adatok – dokumentumok, képek, videók. Ezzel a mentési formával a változtatásokat is folyamatosan tudjuk menteni, így egy archívumként kezelhetjük a fájlokat.
A hátulütője annyi, hogy másolás közben lelassulhat a rendszer, így ajánlott éjjel elvégezni az automatikus mentéseket, hogy ne zavarjon minket munka közben. A másik probléma pedig, hogy ez sem egy 100%-os megoldás, hiszen a külső meghajtót ugyanúgy elveszíthetjük, vagy tönkremehet, mint az, amit éppen próbálunk megmenteni. Bár tény, hogy erre kisebb esély az esély.
5. Mentés távoli merevlemezre
Ha több számítógéppel rendelkezünk, egy speciális szoftver segítségével másolatot tudunk készíteni az egyik számítógépről a másikra. Hasonló a módszer a fent említettekhez, annyi különbséggel, hogy itt nincs szükség a merevlemezt csatlakozatni a másik számítógéphez, mert le tudjuk menteni a fájlokat az interneten keresztül.
Így nem kell kábelekkel bajlódni, ha biztonsági mentést készítünk. Viszont számolnunk kell azzal, hogy mivel internetes kapcsolaton keresztül történik a mentés, valószínűleg sokkal lassabb lesz. Bizonyosodjunk meg róla, hogy a sávszélességünk engedélyez ekkora mennyiségű adatforgalmat, mielőtt belevágunk.
6. Online adattárolás, felhőalapú biztonsági mentés
Amikor online adattárolásról beszélünk, rögtön a Dropbox, a Google Drive vagy az iCloud jut eszünkbe. Ezek azonban elsősorban nem biztonsági mentés készítésére szolgálnak – bár arra is jól használhatóak, különösen ha a kifejezetten erre a célre fejlesztett funkcióikat vesszük igénybe – erről később a cikkben részletesebben is beszélünk.
Mellettük azonban léteznek olyan applikációk is, amelyeket kimondottan biztonsági mentés készítésére terveztek. Ilyenek például:
Ezek azonban nem teljes mértékben ingyenes alkalmazások. Rendelkeznek ugyan ingyenes kezdési tárhellyel, de a mentett adatok méretétől függően valószínűleg nagyobb tárhelyre lesz szükségünk, aminek az összege is ehhez mérten növekedhet.
Ezeket alapul véve kijelenthető, hogy vállalati adatok védelmére érdemes valamelyik fizetős, kimondottan erre a célra fejlesztett applikációt használni. Magánhasználatra vagy kis cégeknek pedig elegendő lehet a Google Drive vagy az iCloud által nyújtott biztonsági mentés funkció is.

(kép forrása: tomsguide.com)
7. Mentés NAS-ra
A NAS (Network-Attached Storage) vagy ahogy magyarul nevezni szokás, hálózati adattároló egy otthoni vagy irodai felhasználásra is alkalmas adattároló eszköz.
A legnagyobb előnye, hogy több merevlemezt vagy SSD-t is helyezhetünk bele, így növelve a tárolási kapacitást.
Sokan szokták erre azt válaszolni, hogy óriási tárhelyet lehet vásárolni a felhő alapú szolgáltatóktól is, akkor miért vásárolna valaki egy NAS-t?
A NAS-t használva – ellenben a felhőbe feltöltött adatokkal – nem kell az adatainkat és dokumentumainkat idegenek kezére adni, és havidíjat sem kell fizetnünk a szolgáltatónak.
Melyik a legjobb módszer biztonsági mentéshez?
Ez több dologtól is függ. Először azt érdemes leszögeznünk, hogy nem egyik vagy másik opciót kell választanunk, hanem hogy ezek elegyéből állítható fel a legbiztosabb adatvédelem.
Egy jó biztonsági rendszer tehát a fentiek közül két vagy több megoldást fogja együttesen használni, beleértve legalább egy „helyszíni” biztonsági mentést.
Ha egyáltalán nincs biztonsági másolat, a legegyszerűbb kiindulópont felhőalapú biztonsági mentés. Ezt akár most is megteheted, közvetlenül a számítógépedről, további hardver vásárlása nélkül. A számítógép biztonsági másolatot készít minden olyan alkalommal, amikor van internetkapcsolat. (Kivéve, ha épp más beállításon használod, ugyanis a mentési gyakoriság is módosítható.)
Ezenkívül egy helyi archívum lehetőséget ad a véletlenül törölt fájlok egyszerű visszaállítására, és további nyugalmat biztosít.
A teljes biztonsági mentési rendszer utolsó darabja egy klón biztonsági másolat, amely biztosítja, hogy azonnal visszatérjen a munkához, még akkor is, ha a merevlemez teljesen meghal.
Mielőtt azonban továbbmegyünk, tisztázzuk az online tárhely és az online backup szoftverek közötti különbséget.
2. Mi a különbség az online tárhely és az online backup szoftver között?
Az előző fejezetekben tisztáztuk a biztonsági mentés fontosságát, illetve ezek fajtáit is felsoroltuk. A következő lépés, hogy átbeszéljük, milyen különbség mutatkozik az online tárhely és az online biztonsági mentések között.
Ahhoz azonban, hogy erre a kérdésre válaszolni tudjunk, egy kicsit messzebbre kell visszamennünk az időben. Egészen odáig, ahol egyáltalán létrejöttek ezek a szolgáltatások.
Miért hozták létre az online tárhelyeket?
Az online adattárolás azért is végtelenül hasznos, mert egyszerűen elérheted és megoszthatod a fájlojaidat, dokumentumaidat. Akár Dropboxról, akár OneDrive-ról, akár Google Drive-ról van szó, minden szolgáltatás lényege az, hogy egy online tárhelyen tárolhass, létrehozhass és megoszthass fájlokat.
Bárhonnan hozzáférhetsz ezekhez az adatokhoz, amely sokszor nagy megkönnyebbülést jelenthet. Különösen akkor, ha egy adott dokumentumban többen is dolgoztok: ma már ez egy teljesen bevett és elfogadott megoldás az online térben.
Miért hozták létre az online backup szolgáltatásokat?
Ez sokkal inkább a fájlok védelmének érdekében jött létre. Automatikus biztonsági mentést készítenek a felhőbe, amely megvéd az adatvesztéstől, segít az adatok helyreállításában. Szóval elsősorban a biztonságra, az adatvédelemre koncentrálnak, nem pedig a megosztásra és szinkronizálásra.
Valójában tehát a két szolgáltatás meglehetősen más célokkal jött létre, és másra is érdemes őket használni – még akkor is, ha ezek között bőven felfedezhetünk átfedéseket.
Miért nem ajánljuk az online tárhelyeket biztonsági mentésre?
Az online tárhely-szolgáltatás inkább megosztásra készült, biztonsági mentésként több hátulütője is lehet. Ezek az alábbiak:
1. Korlátozott tárolókapacitás
Az online tárhelyek meghatározott kapacitással rendelkeznek, éppen ezért nem fogsz tudni minden adatot ide menteni a gépedről – hacsak elő nem fizetsz egy nagyobb csomagra. A nagyméretű videók, fotók rengeteg helyet foglalnak, így nagyon hamar betelhetnek ezek a tárhelyek. Ezzel szemben az online backup szolgáltatások esetében nem kell izgulnod a fájlok mérete miatt, hiszen úgy optimalizálták őket, hogy hatékonyan tudjanak nagy mennyiségű anyagot átmenteni a gépről az online szerverre.
2. Egyszerűség
Habár az online tárhelyeket végtelenül egyszerű használni, mégis – többnyire – manuálisan kell feltöltened a fájlokat. Ezzel szemben a backup szoftverek automatikusan feltöltik az adatokat, így neked voltaképp semmi dolgod velük.
3. Biztonság
Vannak olyan információk (bankszámlakivonatok, szerződések stb.), amelyek különösen érzékenyek, és érthetően minél nagyobb biztonságban szeretnéd tudni őket. Az online tárhelyek a gyors hozzáférhetőség és megosztás megoldásai, ezért nem olyan biztonságosak. Erre sokkal alkalmasabbak az online biztonsági szoftverek: duplán titkosítják az adatokat, így hozzáférhetetlenné teszik azokat.
4. Költségek
az online tárhelyek biztosítanak egy adott mennyiségű kapacitást ingyen, de a több helyért a zsebedbe kell nyúlnod. Ezzel szemben a backup szoftverek korlátlan mennyiségű adatmentést biztosítanak egy adott összegért.
Mikor válaszd az online tárhelyet, és mikor a backup szoftvert?
Az online backup szoftverek nem alkalmasak a fájlok azonnali elérésére. Ha bizonyos fájlokra azonnal szükséged van, akkor az online tárhelyekkel sokkal jobban jársz. Sokkal könnyebben meg is oszthatod így az adataidat, így – ha például közösen dolgoztok egy fájlon – sokkal több előnyöd származik az online tárhelyekből.
Az online tárolási szolgáltatások tehát kiválóan alkalmasak arra, hogy helyet biztosítsanak a legszükségesebb fájlok eléréséhez és megosztásához. Az online backup szoftver pedig akkor tökéletes neked, ha fontos fájlokat szeretnél menteni és folyamatos biztonsági mentésre van szükséged.

(kép forrása: punto-informatico.it)
Tehát mindkét megoldás hasznos, azonban tisztában kell lenni a különbségekkel és funkciókkal.
Most pedig, hogy ezeket a kérdéseket tisztáztuk, nézzük meg, hogyan készíthetsz biztonsági mentést az egyes eszközeidre.
3. Hogyan készíts biztonsági mentést PC-re?
Miután részleteztük a biztonsági mentések fontosságát és fajtáit, arra a kérdésre is választ adtunk, mi a különbség az online biztonsági mentésekre specializálódott alkalmazások és az online tárhelyek között. Itt az ideje, hogy elmondjuk, hogyan készíthetsz biztonsági mentést a PC-dről vagy laptopodról.
Mindenki vesztett már el adatot az életében. Legyen szó iratokról, fontos levelekről vagy hasonlókról.
Mostanában pedig egyre több fontos információt, képet, videót, bármilyen hivatalos dokumentumot tárolunk a számítógépünkön, laptopunkon és PC-nken.
Elveszítheted a laptopodat, a meghajtód behalhat egyik napról a másikra, beleakadhatsz valami vírusba (erre egyébként tudunk megoldást), aminek köszönhetően törlődnek az adatok a gépedről. Ezért nagyon fontos, hogy számítógépünkről rendszeresen biztonsági mentést intézzünk, így elkerülhető az az érzés, amit biztosan a hátad közepére se kívánsz.
Lássuk tehát a legjobb módszereket, amikkel le tudod menteni az adataidat, és többet nem kell attól félned, hogy véletlenül megnyomod a delete gombot – arról már nem is beszélve, hogy esetleg illetéktelen kezekbe kerülnek a személyes dokumentumaid.
De mit érdemes lementeni?
Ha újratelepíted a gépedet, nem kell a különböző szoftverek lementésével bajlódni, hiszen azokat újra fel tudod telepíteni – de természetesen ezeket is el lehet menteni.
Amiket viszont nem lehet pótolni azok a személyes adataid.
Nagyon fontos a biztonsági mentésnél, hogy bármiféle képről, videóról, dokumentumról, ami a személyes adataiddal kapcsolatos, készüljön egy másolat, hiszen ha ezek egyszer elvesznek, akkor lehetetlenség pótolni.
A biztonsági mentés azt fogja eredményezni, hogy ezek az adatok másolódnak, egynél több helyen lesznek elérhetőek. Ezért fontos, hogy ne tároljuk minden dokumentumunkat egy helyen. Így ha az egyik készülékkel történik valami, a másikon még mindig fellelhetőek lesznek.
Hogyan álljunk neki a biztonsági mentésnek?
Szerencsére válogathatunk a lehetőségek között.
Elsőre biztosan bonyolultnak és rengeteg munkának hangzik, de gondoljunk bele, hogy mennyi energiát és mérgelődést spórolhatunk meg, ha kicsit utánaolvasunk a dolgoknak és időben elkezdjük. Hiszen még mindig sokkal költséghatékonyabb, mint egy elromlott meghajtóról megpróbálni visszaszerezni az adatainkat.
Az első módszer, ami az emberek eszébe jut, hogy lementik az adatokat egy pendrive-ra. A pendrive-ok népszerűek, hiszen kis méretűek, könnyen szállíthatóak és a legtöbb készülékkel működnek, így tökéletesek kisebb fájlok tárolására.
Viszont az előnyei ugyanakkor a hátrányai is. Kis mérete miatt könnyen elveszíthetjük, illetve relatíve kis tárhellyel rendelkezik, így nem alkalmas a komplett számítógépünk lementésére.
Mik a legjobb lehetőségek a biztonsági mentésre?
Sokan szereznek be maguknak egy betölthető meghajtót, úgynevezett „boot drive-ot” vagy „klónt”, amire mindent lementenek az erdeti meghajtójukról, így ha azzal valami probléma történne, egyszerűen kicserélik a „klónra” és veszteség nélkül tudják továbbra is használni az adataikat.
Jó dolog, ha van egy ilyenünk, mert ha esetleg hirtelen történik valami, és szükségünk van egy bizonyos dokumentumra, a „klón” megmentheti a napot.
Viszont mint minden klónnál, ennél is felléphetnek bizonyos problémák.
Kellemetlen helyzetbe hozhatjuk magunkat, ha mondjuk nem frissítettük eleget, így bizonyos dokumentumok, amiken dolgoztunk nem kerültek fel rá. Mivel ez nem frissíti önmagát, hanem az kerül rá változtatások nélkül, amiket mi rámásoltunk, nem árt, ha sűrűn szánunk arra időt, hogy frissítsük a fájlokat, amiket szeretnénk megőrizni.
A külső meghajtók használata szintén egyszerű és jó megoldás lehet, ha ténylegesen a személyes fotóinkat, videókat, filmeket vagy zenét, olyan dokumentumokat szeretnénk lementeni, amiket nem lehet más módon pótolni.
Ezeknek már vannak olyan verziói, amik – ha csatlakoztatva vannak a laptopunkhoz vagy számítógépünkhöz –, miközben dolgozunk valamin, elmentik a módosításokat is. Így archiválják a dokumentumokat, és azok szerkesztési lépéseit is. Ha esetleg valami történik a laptopunkkal, vagy számítógépünkkel, egyszerűen csatlakoztassuk a külső meghajtót egy másik készülékhez, és rögtön hozzáférünk az adatainkhoz.
Ha pedig esetleg letörölnél valamit a gépedről helyhiány miatt, jó tudni, hogy ha mégis szükség lenne rá, akkor megvan a másolata.
A legtöbb külső meghajtó már saját biztonsági mentési szoftverrel van ellátva.
Ha Macet használunk, a Time Machine nevű program remekül működhet együtt a külső meghajtónkkal (Windows 8 esetében a File History, Windows 7-nél és 10-nél a Windows Backup). Ez a program óránként ellenőrzi a változtatásokat az elmúlt 24 órából, de figyeli a mentéseket az elmúlt hétről és hónapokról is. Az ingyenes, felhasználóbarát szoftver remekül működik mentésre és visszaállításra egyaránt.
Viszont ennek is vannak hátulütői.
A mentett fájlok az idő múlásával törlődnek, hiszen egy megadott tárhellyel rendelkező külső meghajtóról van szó, ami folyamatosan frissíti magát. Amíg egy dokumentumot, amit a múlt héten mentett le még könnyen elő tudunk keresni, egy fél évvel ezelőttit már nem annyira biztosan, attól függ mennyi adatot mentettünk le azóta.
És mivel még mindig egy fizikai készülékről beszélünk, az elvesztés illetve az elkerülhetetlen elhasználódás – ami cseréhez vezethet – még mindig fennálló probléma.
Létezik olyan megoldás biztonsági mentésre, amihez nem szükséges egy külső készülék?
Mivel a fent említett két megoldásnál mindkét esetben probléma lehet, hogy ezeket is cserélni kell egy bizonyos idő után, a kérdés teljesen érthető.
Ahogy azt már korábban is említettük: a legegyszerűbb és legkönnyebben frissíthető megoldás, ha adatainkat egy felhőtárhelyre töltjük fel.
Első körben meg kell néznünk, hogy nekünk melyik a legideálisabb opció – ilyen tárhelyek a Dropbox, a Google Drive, a Microsoft Onedrive vagy az Apple iCloudja.
Ezekután már csak egy fiókot kell létrehoznunk, letölteni a szoftvert, beállítani, és el is kezdi nekünk feltöltögetni a laptopunk vagy számítógépünk adatait, és ezt folyamatosan végzi, amíg be van kapcsolva az internetelérés.
Észre se vesszük, de miközben mi valami mással foglalkozunk, a háttérben az adatainkat épp titkosítja és másolja a rendszer, hogy senki más ne férhessen hozzá. Hiszen a felhők sajátossága, hogy nem csak egy helyre töltik fel a dolgokat, így ha bármelyik el is veszne, mi ebből semmit nem fogunk észrevenni.
A feltöltés után sem kell aggódnunk semmiért, hiszen még a változtatásokat is sokkal könnyebben észreveszi és kezeli a felhő, mintha nekünk kéne manuálisan frissítgetni.
Az egyetlen kellemetlenség az első feltöltésnél észlelhető, hiszen azt a rengeteg adatot nem pár óra alatt tölti fel a rendszer. Az adat mennyiségétől, az internetünk és a feltöltési sebességünk gyorsaságától függően ez pár hétig is eltarthat.
Melyik módszert válasszam?
Ideális megoldásként minél több módszerrel, és minél több helyen el kéne mentenünk az adatainkat, ha biztosra akarunk menni. Legyen 2 online, 1 pedig külső meghajtón.
A legbiztosabb megoldás a felhőtárhelyek alkalmazása. Ehhez nem kell semmit vásárolnunk, ingyenes, és ha egyszer túlestünk az elsődleges feltöltésen, utána már nem kell különösebben ezzel foglalkozni.
De az az igazság, hogy még egy pendrive-os mentés is jobb a semminél.
A továbbiakban végigvesszük, hogyan készíthetsz biztonsági mentést a Macedről, az iPhone-odról vagy Androidos készülékedről.
4. Hogyan készíts biztonsági mentést a Macedről?
Az előző fejezetekben tisztáztuk, miért fontos biztonsági mentést készítenünk számítógépeinken és okoseszközeinken tárolt fájlokról, dokumentumokról. Arról is ejtettünk szót, mi a különbség az online tárhely és az online biztonsági mentés között. Átvettük továbbá, hogyan érdemes PC-ről biztonsági mentést készíteni. Most egy kicsit specifikusabb vizekre evezve átbeszéljük, hogyan kell Mac-számítógépről biztonsági mentést készíteni.
Miért érdemes biztonsági mentést készíteni?
Több tényező is vezethet adatvesztéshez: hardver vagy programozási hiba, szándékos károkozás vagy épp te magad. (A fentiekben ezt már bővebben is kifejtettük.) Fontos azonban megjegyeznünk azt is, hogy ezek a veszélyek – bár sokan másként gondolkodnak erről – bizony egy Macet is fenyegetnek.
Használhatod a manuális mentést, külső merevlemez segítségével, vagy a macOS beépített Time Machine alkalmazását, amellyel a géped egész tartalmát lementheted, sőt ott van a jó öreg iCloud is. Mindezt teheted akár óránként, automatikusan beállítva. Persze sokan egyiket sem alkalmazzák, itt jön majd képbe az a kellemetlen pillanat, amikor elszáll a gép, és nem marad meg semmi a rajta tárolt adatokból.
Szerencsére ma már nem olyan bonyolult egy biztonsági mentést elvégezni: íme a lehetőségek!
A leghétköznapibb megoldás: a külső merevlemez
A merevlemez kiválasztásánál a méretre érdemes elsősorban odafigyelni: minimum 1TB-os, vagy akár nagyobb kapacitású egységre lesz szükség. Mindenekelőtt érdemes megnézni, mekkora tárhellyel rendelkezik a géped. Ehhez a bal felső sarokban lévő logóra kell kattintanod, majd a Mac rendszer névjegye és a Tárhely fülekre. Ennek megfelelően döntheted el, mekkora külső lemezre lesz szükséged.
Hogyan mentsünk?
Először is bontsuk két részre a tárolandó adatokat. A legfontosabb képeket, videókat, doksikat érdemes manuálisan is menteni. Csatlakoztasd a külső merevlemezt a Mac-hez, majd indítsd el a Lemezkezelő alkalmazást. Ehhez a Command+Space billentyűkombinációra lesz szükség, majd írd be a keresőbe: Lemezkezelő vagy Disk Utility.
A bal oldalon lévő Külső fül alatti meghajtóra kattints, majd nyomj rá a Törlés gombra, ezt követően nevezd el és töröld a HDD-t. Ellenőrizd, hogy a külső merevlemezt jelölted-e ki, majd jöhet a Particionálás gomb.
Kattints a bal oldalon lévő + gombra és méretezd át. Döntsd el, mekkora hely kell, a beépített HDD-nek vagy SSD-nek legalább két-háromszorosa szükséges, hogy a jövőben is rendben működjön a Time Machine. Az átméretezés után nevezd el, majd nyomd meg az Alkalmaz gombot. Így már két meghajtóval fogsz továbbhaladni.
Hogyan ments a Time Machine segítségével?
Az automatikus mentés nagy segítség lehet, hiszen nem kell mindenféle eszközzel bajlódnod. Erre való a Time Machine, ami a háttérben dolgozik helyetted. Ha beállítottad, minden adatod biztonságban lesz, azt azonban fontos tudni, hogy nem archiválásra találták ki a Time Machine-t, időszakosan azonban remek megoldás.
Time Machine működése:
- Nyisd meg a Time Machine beállításait a menüsávon található Time Machine menüből
- Kattints a Biztonsági lemez kijelölése gombra
- Válaszd ki a biztonsági mentési lemezt a rendelkezésre álló lemezek listájában. Ha azt szeretnéd, hogy a biztonsági mentés csak azok számára legyen elérhető, akik rendelkeznek a biztonsági mentés jelszavával, jelöljd be a „Biztonsági mentések titkosítása” jelölőnégyzetet. Ezután kattints a Lemez használata gombra
A probléma vele az, hogy ha teljesen rábízod az adataid, és letörlöd a gépről, a Time Machine a mentésből is törli, ha a tárhely betelt.
Szóval ha bármi történik a gépeddel, vissza tudod állítani a Time Machine-ból, azonban a legtökéletesebb megoldás, ha a már régen nem használt adatokat egy külső merevlemezre archiválod.

Az iCloud használata biztonsági mentéshez
Apple felhasználóknak kézenfekvő megoldás az iCloud, hiszen ehhez gép sem kell. Az iCloud titkosított felhő, amelynek mérete folyamatosan növelhető (az első 5GB ingyenesen elérhető). Mindössze Wi-Fi-re van szükséged és már indulhat is a biztonsági mentés.
Az iCloudban nincsenek fent a már megtalálható adatok, az egyéb felhőszolgáltatásokba mentett infók, az Apple Payhez kapcsolódó adatok, a Touch ID beállítások, az egyéb letöltések, amelyek nem az iTunesból érkeztek és az App Store tartalmak.
Az iCloud bekapcsolása
- Csatlakozz egy Wi-Fi hálózathoz
- A Beállításokon belül lépj be az iCloudba, majd a Biztonsági mentés menüpontba
- Kapcsold be az iCloud-mentést, majd kattints a Biztonsági mentésre
Hogyan állítsd vissza az iCloud mentésből adataidat?
- Csatlakozz Wi-Fi hálózathoz és kövesd az iOS Beállítási asszisztens által javasolt lépéseket.
- Válaszd ki a Visszaállítás iCloud biztonsági mentésből lehetőséget és jelentkezz be az iCloudba.
- Válaszd ki a legmegfelelőbb mentési opciót, a biztonsági mentés kiválasztása után indul az adatátvitel.
- Ne csatlakozz le a Wi-Fi-ről, amíg be nem fejeződik a folyamat. A sávszélességtől is függ, mennyi ideig tart majd a mentés.
Amint látod, a Mac géped esetében is bőven van lehetőség biztonsági mentésre. Érdemes rendszeresen karban tartani az adataid ahhoz, hogy ne érjen kellemetlen meglepetés. (És ha már karbantartás, fizikai értelemben is fontos, hogy a Maced jó passzban legyen, ehhez itt találsz hasznos tanácsokat.) A merevlemezes archiválást pedig évente egyszer érdemes elvégezni ahhoz, hogy a tárhelyed megfelelő kapacitással működjön.
És most, hogy tisztáztuk a Mac biztonsági mentéssel kapcsolatos kérdéseit, maradjunk az Apple-készülékeknél, és nézzük meg, hogyan néz ki a dolog az iPhone-ok esetében.
5. Hogyan végezz biztonsági mentést az iPhone-odról?
A digitalizáció emberiségre gyakorolt hatásának legkézenfekvőbb bizonyítéka a mobiltelefon. Nincs még egy találmány, amit egy lapon említhető ezzel, pedig az utóbbi évtizedekben számos technikai vívmány vált a mindennapjaink részévé. A mobilok révén szinte bárhol és bármikor elérhetőek lehetünk, így tekinthetjük a modern fogyasztói társadalom kialakulását elősegítő mérföldkőnek is.
Ma már számtalan dologra használhatjuk őket. Legfőbb funkciójuk még mindig a telefonálás, de már fényképezésre, levelezésre, internetezésre is ezt használjuk. Épp ezért ezeket a készülékek elképesztő igénybevételnek vannak kitéve, mondhatni folyamatosan veszélyben vannak. Eltűnnek, tönkremennek, ellopják őket. Ismerős valamelyik?
És a probléma nem csak az, hogy új készülék vásárlásánál sokszor mélyen a zsebünkbe kell nyúlni. Ha elhagyjuk vagy ellopják tőlünk, akkor mi lesz a rajta tárolt adatokkal? Hogyan szerezhetjük vissza fontos vagy akár nélkülözhetetlen információkat?
A válasz egyszerű: készíts biztonsági mentést!
Számos iPhone felhasználó azt hiszi, hogy a telefonján tárolt adatokról automatikusan készít biztonsági mentést az iCloud. Tulajdonképpen ez így van, azzal azonban kevesen vannak tisztában, hogy az iCloud nem rendelkezik végtelen tárhellyel. Minden iPhone-felhasználó kap egy 5GB-os keretet, viszont ha ennél több adatot szeretnénk lementeni az iCloudba, azért már fizetni kell.
Szerencsére számos mód áll rendelkezésünkre, ha szeretnénk biztonsági mentést készíteni. A továbbiakban áttekintjük, melyek is ezek.
iCloud biztonsági mentés
Ez az applikáció minden iPhone készüléknél elérhető, melynek nagy előnye, hogy automatikusan készít biztonsági mentést az iPhone-on tárolt adatokról. (Abban az esetben, ha be van kapcsolva.)
iCloud biztonsági mentés bekapcsolása
- Csatlakoztasd készüléked egy WiFi hálózathoz
- A Beállításokban kattints a profilképeddel és neveddel ellátott ikonra
- Lépj be az iCloudba és ott keresd meg a iCloud biztonsági mentést
- Aktiváld a funkciót, majd a Biztonsági mentés megnyomásával el is készítheted a mentést
- Ellenőrizd, hogy elkészült-e a biztonsági mentés. Az iCloudon belül ezt a Tárhely kezelése részben teheted meg.

Mint korábban említettem, ha 5GB-nál nagyobb tárhelyre van szükséged, azért fizetni kell. Ezt pár kattintással elintézheted. Az iCloudon belül kattints a Tárhely-előfizetés módosítása gombra.
50GB tárhelyet kapunk havi 299 Ft-ért. A 200GB-os csomag havonta 899 Ft többletköltséget jelent, 2990 Ft-ért pedig már 2TB-ra nő a felhasználható háttértár. Az utóbbi két opció esetében megoszthatjuk másokkal is a tárhelyet, ami véleményem szerint egy jó lehetőség.
Meg kell azonban jegyezni, hogy ezek az árak nem tűnnek meredeknek, de még mindig jelentősen magasabbak, mint a legtöbb online adattárolási szolgáltatás.
És hogy mindez mire elég?
Ha sok fényképet készítesz a telefonoddal, akkor érdemes lehet igénybe venni egy nagyobb csomagot. Azzal viszont számolnod kell, hogy az újabb iPhone-ok már sokszor 128 GB vagy akár 256 GB adat tárolására is képesek, így egy ekkora tárhely bérlése elég költséges lehet.
iTunes biztonsági mentés
Az iTunest is használhatod biztonsági mentés készítésére, ehhez viszont szükséged lesz egy számítógépre (PC vagy akár Mac), ami alkalmas az iTunes futtatására. A program ingyenesen letölthető bármelyik említett platformra az Apple weboldaláról.
Miután letöltötted az iTunes, pár egyszerű lépéssel el is készítheted a biztonsági mentést:
- Nyisd meg az iTunest
- Csatlakoztasd a mobiltelefonod a számítógéphez
- Kattints a kis telefon ikonra, majd kövesd a Fájl > Eszközök > Biztonsági másolat útvonalat vagy az Összegzés menün belül kattints a Biztonsági mentés gombra

Ezzel a módszerrel szinte korlátlan mennyiségű biztonsági mentést készíthetünk a telefonunkon tárolt videókról, képekről, szöveges üzenetekről, csak a számítógépünk tárolási képessége szabhat ennek határt.
Költséghatékonyság szempontjából az iTunes használata a legjobb, ugyanis a szoftver teljesen ingyenes, így ha biztonsági mentést akarunk készíteni, ennél ,,kifizetődőbb” lehetőséget nem találunk.
Érdemes kihangsúlyozni, hogy ez egy manuális művelet, tehát nem végzi el helyettünk az iOS. Sokaknak ez kényelmetlen, vannak akik hozzá vannak szokva ahhoz, hogy a telefonjuk automatikusan készít biztonsági mentést. Nekik célszerűbb másik lehetőséget választani. Véleményem szerint akinek fontos, hogy megőrizhesse a telefonjával készített képeket illetve egyéb adatokat, megéri rászánni azt a pár percet, amíg elkészül egy biztonsági mentés.
Online adattárolási lehetőségek
Az online tárolási szolgáltatásokkal egy, a telefonon futó alkalmazás segítségével helyezhetünk vagy másolhatunk át fájlokat a szolgáltató által rendelkezésünkre bocsátott tárhelyre, az alkalmazás által használt ,,felhő-tárolóba”.
A legtöbb szolgáltató szerényebb összegekért adja nekünk bérbe a tárhelyet, ennek azonban vannak hátulütői. Az online szolgáltatások nem biztosítanak lehetőséget átfogó biztonsági mentés készítésére. Ezt azt jelenti, hogy ezekbe a felhőkbe nem tölthetünk fel akármilyen típusú fájlt. Rendszerint csak képek, videók és néhány kivételes esetben névjegyek tárolására alkalmasak.
Ha te a telefonodon tárolt szöveges üzenetekről, hangposta-üzenetekről, alkalmazásokról is szeretnél biztonsági mentést készíteni, érdemes más megoldást választani.
A online adattárolási szolgáltatások véleményem szerint hasznosak, ha például az iCloud mellé keresel egy másodlagos adattárolási lehetőséget. Így akár a különféle fájlokat más-más tárolóba tudod helyezni, megkönnyítve ezzel a rendszerezést.
A legelterjedtebb online ,,felhő-szolgáltatók” a Google Drive, a Microsoft OneDrive, az Amazon Cloud Drive és a Dropbox. Ezeken a szolgáltatásokon belül elérhetünk további alkalmazásokat, amelyek segítségével a különféle fájltípusokat tudjuk kezelni. (Ilyen például a Google Drive esetében a Google Fotók alkalmazás.)

(kép forrása: joydeepdeb.com)
A biztonsági mentés non plus ultrája
Ha valakiben kialakul a késztetés, hogy biztonsági mentést készítsen, az már szerintem egy nagyon jó dolog. De az én szememben még jobb, ha a korábban említett lehetőségeket egyszerre, kombózva használjuk. A következőkben megmutatom, hogyan építhetünk ki egy olyan biztonsági mentés csomagot, amivel a lehető legtöbb kiindulási pontot hozhatjuk létre egy esetleges külső támadás utáni újrakezdéshez.
1. Készíts valós idejű biztonsági mentést
Ehhez a legegyszerűbb ha az iCloudot használod. Egyszerű, könnyen kezelhető és ingyenes. Persze ha nagyobb mennyiségű adatot akarsz lementeni, akkor vásárolj nagyobb tárhelyet.
2. Készíts biztonsági másolatot az iPhone-odról a számítógépedre
Én az iTunesos megoldást javaslom, mert ott minden fájlt felmásolhatsz a számítógépedre, ráadásul ingyen. Ha neked fontosabb a kényelem, és nem akarsz odaülni a géphez másolatot készíteni, használhatsz egyet az említett online tárolási szolgáltatások közül, ebben az esetben azonban ne feledd, hogy ez plusz költségekkel jár, illetve ide nem tölthetsz fel bármilyen fájltípust.
3. Végül készíts biztonsági mentést a számítógépedről a felhőbe
Az előző lépések elvégzése után a számítógéped az iPhone adatait, valamint minden egyéb digitális fájlt tartalmaz. Nincs más hátra, mint az egész adathalmazt feltölteni egy online tárhelyre, így akármilyen probléma is adódik akár a telefonoddal, akár a számítógépeddel, a felhőből újra hozzáférhetsz minden szükséges adathoz.
4. Készíts egy biztonsági mentést egy külső merevlemezre is a számítógépedről
Ezt akár már túlzásnak is gondolhatod, de ha lehetőséged van ezt is elvégezni, ne habozz megtenni. Legfeljebb paranoiásnak fognak tartani, de annyi baj legyen. Ahogy a régi mondás tartja: ,,Ha nem is követ senki, még nem biztos, hogy nem akar valaki az életedre törni.”
Ezek tehát a lehetőségeid, ha biztonsági mentést szeretnél készíteni az iPhone-odról.
6. Hogyan végezz biztonsági mentést Android készülékről?
Google – a biztonsági mentések aduásza
Ha már Androidos készülékekről van szó, a Google lesz a legjobb barátunk, és ez a biztonsági mentés esetében sincs másként.
A Google már az első használat után automatikusan elmenti a telefonkönyvünkben szereplő névjegyzékek listáját, naptárbejegyzéseinket, dokumentumainkat és a megvásárolt applikációkat is – persze csak, ha erre mi engedélyt adunk.
Azt meg kell említenünk az elején, hogy a Google-nek – bár mindenre van megoldása –, nincs egy kifejezetten biztonsági mentésre alkalmas felülete, ahol mindent egy helyen tudunk tárolni.
Képek és videók mentésének esetében a Google Photos ingyenes alkalmazására lesz szükségünk.
A letöltése után állítsuk be, hogy automatikusan feltöltse az összes a telefonunkkal készített képet vagy videót a felhőbe, így ezt nem kell manuálisan feltöltögetnünk minden egyes alkalommal. Ehhez mindössze annyit kell tennünk, hogy:
- Megnyitjuk az applikációt
- Beállítások menüpontot kiválasztjuk
- Back up & Sync opciót és bekapcsoljuk
Az ingyenesség mellett egy másik pozitívuma a Google Photosnak, hogy korlátlan tárhellyel rendelkezik. A kép és videó feltöltésének maximum minősége pedig 1080p, amivel a legtöbb felhasználó meg van elégedve.
Egyéb fájlok mentésére a cég a Google Drive-ot fejlesztette ki.
A Google Drive-ra feltöltött adatok a felhőbe kerülnek, így elérhetőek lesznek minden kapcsolódó készüléken, ami nagyon hasznos tud lenni, amikor valamire hirtelen van szükségünk.
Az applikáció nagy valószínűséggel már alapból telepítve van a készülékünkön, ha mégsem, akkor egyszerűen töltsük le, majd nyissuk meg. Feltöltéshez nyomjuk meg a + gombot, majd kattintsunk a Feltöltés opcióra és válasszuk ki a mentésre szánt dokumentumainkat.
A telefonunk beállításait és az applikációinkat is érdemes elmenteni, amihez az Android saját biztonságimentés-funkcióját, az Android Backup Service-t ajánlott használni.
Ennek segítségével el tudunk menteni minden appot és azoknak a beállításait, így telefoncsere esetén könnyen vissza tudjuk azokat állítani az új készülékünkre
- Megnyitjuk a telefonunkon a Beállítások menüpontot
- Megkeressük az Accounts and Backup opciót
- Kiválasztjuk a Backup and restore lehetőséget
- Bekapcsoljuk a Back up my data pontot
Ennyivel pedig el is intéztük a telefonunk teljes biztonsági mentését a Google segítségével.
Van más opció a biztonsági mentésre a Google-ön kívül?
Habár a Google remek megoldás, nem árt, ha telefonunk tartalmát nem csak a felhőben tároljuk, hanem másolatot készítünk róla és elmentjük a számítógépünkre.
Szerencsére ez bonyolultabban hangzik, mint amilyen nehéz valójában.
Csupán annyit kell tennünk, hogy egy USB-kábel segítségével csatlakoztatjuk készülékünket a számítógéphez, majd megnyitjuk a Vezérlőpultot, ott pedig a telefonunk tárhelyét – itt megjegyeznénk, hogy mindezt Mac-en is el tudjuk végezni, ha letöltjük az Android File Transfer nevű alkalmazást, és azon keresztül végezzük a biztonsági mentést. Ezután már csak át kell húznunk a fájlokat és készen is volnánk.

(kép forrása: android.com)
Ezt természetesen kábelek nélkül is meg tudjuk oldani.
Lehetőség van mindezen folyamatok elvégzésére úgy is, hogy szinkronizáljuk a kívánt tartalmat a telefonról a számítógépünkre.
Számos applikáció létezik erre, de én most a Synchthinget szeretném ajánlani. Roppant egyszerűen kezelhető, háttérben futó alkalmazás, ami észleli, ha változtatás történt egy fájlban, és ezt azonnal módosítja is a mentésben. Annyi a dolgunk telepítés után, hogy kiválasszunk egy mappát, amit az applikáció mindig figyel és automatikusan végzi a mentést számunkra. Mindkét készülékre fel kell telepíteni, párosítani kell a telefont és a számítógépet vagy laptopot, és elvégezni a kért lépéseket.
Androidos applikációk biztonsági mentéshez
Ha a fentiek közül egyik sem szimpatikus megoldás, létezik pár applikáció, amivel tudunk biztonsági mentést készíteni a telefonunkról.
A My Backup Android letölthető a Play Áruházból, de fizetős. Viszont mindent el tud menteni a telefonkönyvünktől kezdve az szöve. Be tudjuk állítani, hogy milyen sűrűn és mikor végezze a mentést, amiket telefonunk SD-kártyáján vagy a felhőben tárol. A weboldalukon keresztül pedig elérhetőek lesznek az adataink, ha szükségünk lenne rá.
A G Cloud Backup a fent említett alkalmazásnak az ingyenes megfelelője. Ez az alkalmazás is képes minden kívánt tartalmunkat elmenteni és a felhőben tárolni.
Melyik a legjobb megoldás?
A Google a legmegbízhatóbb opció, ha biztonsági mentésről van szó, de sose árt több helyen, több felületen tárolni az adatainkat.
A többi megoldás is tökéletesen működhet, és fontos szabály, hogy a semminél minden mentési lehetőség jobb.
Így ha esetleg valami probléma adódna a telefonunkkal, az új készülékünkre egyszerűen és gyorsan vissza tudjuk állítani beállításainkat, alkalmazásainkat, illetve képeinket és videóinkat.
Te használsz biztonsági mentést az adataid védelmére? Ha igen, melyik módszert tartod a legjobbnak? Inkább egy külső meghajtón vagy egy felhőben tárolnád a fényképeket? Válaszodat írd meg kommentben és ne felejtsd el megosztani a cikket!