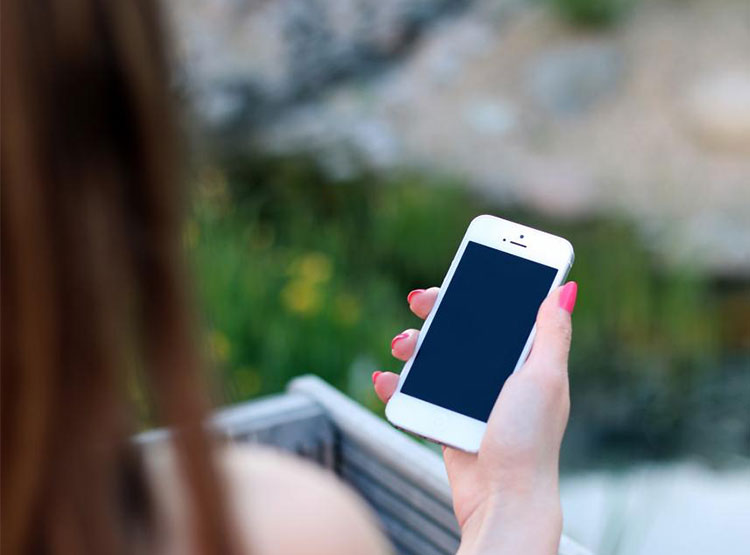Egy új telefon beüzemelése mindig nagy izgalmakkal jár. Régen sokszor egyesével kellett a névjegyeket is beírni az új telefon memóriájába. Ma már pár perc alatt át tudod menteni az összes adatot egyik telefonról a másikra. Megmutatjuk, hogyan a legegyszerűbb az adatok átvitele.
A legtöbb szaküzlet – még az Apple boltok is – segítenek neked az adatok és alkalmazások átmentésében, de ha te magad szeretnéd intézni a dolgot, akkor ebben a cikkben minden fontos információt megkapsz ehhez.
A módszer különbözik Android telefonok illetve iPhone-ok esetében, így mindkettő esetre mutatunk megoldást.
Még mielőtt belekezdenél, érdemes eldöntened, hogy vezeték nélküli kapcsolatot használsz az adatátvitelhez vagy inkább a hagyományos, megbízható kábellel történő adatmentésre szavazol.
Amennyiben az utóbbit választod, úgy iPhone készülékekhez egy jól működő USB-lightning kábelre lesz szükséged, Android eszközökhöz pedig a hagyományosnak mondható USB adatkábelek szükségesek.
ELROMLOTT?
MEGJAVÍTJUK!
Adatok átvitele Androidról Androidra
A Google felhő alapú szolgáltatásainak hála az alkalmazásaid és a fájljaid új telefonra való átültetése pofonegyszerű feladat.
A nagyobb Android-gyártó cégek sokszor gondoskodnak arról, hogy adatáthelyező eszközökkel szereljék fel a telefonokat, például a Samsung ezért hozta létre a Smart Switch alkalmazást, de ilyen célból született meg a Motorola saját Migrate alkalmazása is.

(kép forrása: unsplash.com)
Az Android rendszerben két adatáttöltő eszköz található, az egyika Tap&Go, a másik a Get Your Apps&Data. Mindkét opció használata során pillanatok alatt áttöltődnek a szükséges adatok az új készülékre.
Adatátvitel Androidról Androidra NFC segítségével (Tap&Go)
Az NFC egy olyan technológia, amely nek segítségével gyorsan és biztonságosan lehet adatokat átvinni egyik elektronikai eszközről a másikra. A két eszközt csak egymás mellé kell rakni és – mivel nem igényel azonosítást – az adatátvitel azonnal meg is történik.
Legelterjedtebb felhasználási módja a mobiltelefonos fizetés, amelyet egyre többen használnak.
Használhatod azonban arra is, hogy a régi Androidos telefonodról átmásolj adatokat az új készülékre.
Az NFC-vel való adatátvitelhez csak aktiválnod kell a mindkét készüléken ezt a funkciót, majd a két eszközt egymáshoz kell érintened.
NFC bekapcsolása Androidon
- Menj a Beállításokba
- Válaszd a Vezeték nélküli és mobilhálózatok menüt
- Pipáld ki az NFC lehetőséget
- Kapcsold be ugyanitt az Android Beamet is
Ezután a régi és az új telefont a hátlapjuknál össze kell érinteni, és meg is kezdődik az adatátvitel. Az új készüléken természetesen jóvá kell hagynod az adatok érkezését.

(kép forrása: unsplash.com)
Adatok átvitele Google fiók segítségével (Get Your Apps & Data)
Ha a régi telefonban nincs NFC chip, akkor is van lehetőség adatokat és fájlokat átvinni egyik Androidos telefonról a másikra.
A Google fiók segítségével is megteheted ezt, hiszen az új készülékre le tudod tölteni a Google fiókodban található biztonsági mentést, amit még az előző telefonoddal készítettél.
Ezt a következőképp nézheted meg: Beállítások > Személyes > Biztonsági mentés & visszaállítás. Bizonyosodj meg arról, hogy engedélyezve van-e a telefonon a Biztonsági mentés funkció.
A szinkronizálást illetően lépj be a Beállítások > Adathasználat menüpontba és kattints a menüt jelölő három pontra a kijelző jobb felső oldalán, majd ellenőrizd, hogy be van-e kapcsolva az Adatok automatikus szinkronizálása.

(kép forrása: unsplash.com)
Ha rendelkezel biztonsági mentéssel, válaszd ki ezt a lehetőséget az új telefonodon.
Kapsz egy listát azokról az appokról, amik a régebbi készülékeden vannak. Innen válogathatsz, hogy melyiket akarod átvinni az új készülékre és melyiket nem.
Minden alkalmazást át lehet így vinni az új készülékre?
Van néhány alkalmazás, ami nem támogatja a szinkronizálást, így ezeket nem is fogod megtalálni a listában, de gond nélkül letöltheted őket újra a Google Play Áruházból.
Képek, fájlok átvitele Androidról Androidra
Míg a fenti tanácsok tökéletes megoldást nyújtanak az alkalmazásaid és adataid áthelyezésére, a telefonon tárolt képek, videók és egyéb fájlok áttöltését nem fogják megoldani.
Ennek a megoldására a legjobb módszer a Google Drive használata, amellyel feltöltheted a fontos adatokat, képeket és fájlokat egy felhőbe, majd az új telefonodra egyszerűen le tudod tölteni azokat.

Hogy ilyen módon mentsd a képeid, menj a Google Beállítások > Google Fotók biztonsági mentése menüponthoz és engedélyezd azt. Arra érdemes odafigyelned, hogy a videófeltöltés esetében, ha magas minőségű fájlként szeretnéd menteni őket, van maximum határ a videók hosszát tekintve.
Ha már mindent feltöltöttél, csak annyi maradt hátra, hogy letöltsd a Google Drive alkalmazást az új telefonodra. Minden, amit feltöltöttél az előző készülékedről, elérhető lesz számodra az összes általad birtokolt készülékről.
Adatok átvitele iPhone-ról iPhone-ra
Az Apple még az Androidos gyártóknál is egyszerűbb megoldást biztosít arra, hogy egy régi iPhone-ról egy új iPhone-ra tudd átvinni az adatokat.
Ehhez a saját felhő szolgáltatást, az iCloudot tudod igénybe venni.
Mielőtt belekezdenél a műveletbe az új iPhone-odon, ellenőrizd, hogy van-e friss iCloud biztonsági mentés az eddig használt készülékeden.
Adatátvitel iCloud biztonsági mentéssel és Wi-Fi-vel
Ehhez menj a Beállítások > iCloud > Biztonsági mentés menüpontba. Ha a biztonsági mentés kissé elavult, könnyedén frissítheted a „Biztonsági mentés most/Back Up Now” opcióra kattintva.
Miután elkészült a biztonsági mentés, kiveheted a SIM-kártyát a régi iPhone-ból sé átrakhatod az új iPhone-ba.
Csatlakoztasd mindkét telefont ugyanarra a Wi-Fi hálózatra. Miután az új készülék bekapcsolt, hajtsd végre a képernyőn megjelenő utasításokat.
Ezután megkezdődik az adatok új telefonra való átmásolása. Ez néhány percet vesz igénybe.
Korábban írtunk cikket több módról is, amellyel készíthetsz biztonsági mentést az iPhone-ról iCloud nélkül. Érdemes lehet ezekkel a módszerekkel is megismerkedni.

Adatok átvitele Androidról iPhone-ra
Az Androidról Apple iPhone-ra váltás lényegében ugyanolyan egyszerű, mint az előbb leírt költöztetés az egyik iPhone-ról a másik iPhone-ra.
Ez annak köszönhető, hogy az Apple elkezdett Android appok gyártásával is foglalkozni. Az iOS 9 óta van lehetőség az Androidról Apple való adatmásolásra az Apple Move to iOS alkalmazásával.
A Move to iOS-ben az a legjobb, hogy érzékeli, hogy milyen alkalmazások vannak telepítve az Androidos telefonra, és az adatmásolás közben telepíti az iPhone-ra ezeknek az applikációknak az iOS verzióját.
Az alkalmazásról még több információt találsz az Apple Switch to iPhone oldalán, letölteni pedig a Google Play áruházból tudod az appot. A telepítés után a Move to iOS áttölti az iPhone-odra a naptáraid, a kapcsolataid, az e-mail fiókod adataid, a régebbi üzeneteket, a képeket, a videókat és még a könyvjelzőket is.
Ha azonban a Google Drive alkalmazást részesíted előnyben, nincs sok értelme annak, hogy ilyen módon töltsd át a fájljaid az új telefonra. A Google Drive, a Google Képek és a Google Naptár ugyanezeket a dolgokat fogja elintézni neked.
Vannak azonban olyan dolgok, amiket a Google nem tud áttölteni, ilyen például a szöveges üzeneteid előzménye, és a helyben tárolt médiafájlok. Ebben az esetben a Move to iOS használata a legegyszerűbb megoldás.
Zenék átvitele Androidról iPhone-ra
Hogyha minden zenei fájlod a Google felhőben van tárolva, akkor a legjobb megoldás az ha letöltöd a Google Zene alkalmazást az iOS-re is. Egyszerűen csak töltsd le és a bejelentkezés után teljes hozzáférésed van a zenetáradhoz.
De mi van akkor, ha a zenéket a telefonodon tárolod?
Ha a kedvenc zenéidet a telefonon tároltad eddig, akkor szükséged lesz egy asztali számítógépre vagy laptopra, amelyre telepítve van az iTunes.
Csatlakoztasd az Android készüléked a gépre, importáld a zenéidet az iTunes rendszerébe, majd szinkronizáld az fájljaid az új iPhone készülékeddel.
Applikációk átvitele Android telefonról iPhone-ra
A Move to iOS alkalmazásnak hála az ingyenes Android applikációk összes iOS megfelelője hozzáadható az iTunes Kívánságlistához. Ezt a listát a következőképp találhatod meg:
Kattints a menüre a kijelző jobb felső oldalán, amikor megnyitod az App Store alkalmazást. Innen ki tudod választani a letölteni kívánt applikációkat. A fizetős Android alkalmazások esetében ismét fizetned kell a letöltéskor.
Adatok átvitele iPhone-ról Androidra
Az Apple ugyan támogatja az Android telefonról iPhone-ra való könnyű adatátvitelt, visszafelé azonban kissé bonyolultabb a dolog.
A Google-nek nincs olyan automatizált adatáttöltő programja, mint amilyen az Apple Move to iOS alkalmazása, de ha a te készüléked egy nagyobb Android készüléket gyártó cégtől származik, mint a Samsung vagy a Motorola, akkor valószínű, hogy a cég fejlesztett ki appot külön erre a célra.
A már korábban említett Samsunghoz tartozó Smart Switch például képes arra, hogy megtalálja az iOS programok Android megfelelőjét és segít ezeknek a letöltésében.
Ha viszont a telefonod gyártója nem készült ilyen alkalmazással, akkor minden adatodat manuálisan kell átvinni az Android készülékedre. Ebben az esetben a számodra fontos adatok átvitelére használhatod a Google Play Áruházat.

(kép forrása: unsplash.com)
Az iMessage letiltása nagyon fontos!
Ha nem tiltod le az iMessage alkalmazást az iPhone-odon, akkor megeshet, hogy a szöveged üzeneteid az új Android készüléked helyett a régi iPhone-odra fognak megérkezni.
iMessage kikapcsolása
- Menj a Beállításokba
- Válaszd az Üzenetek menüpontot
- Kattints az iMessage kikapcsolása lehetőségre
E-mail, kontaktok, naptári adatok átvitele
Amíg az iOS könnyedén engedélyezi az Androidról származó adatok Gmail-ről és Google Naptárról való áttöltését, addig az Android megkívánja az iCloudról való manuális áttöltést, esetleg egy külső app használatát, mint például a Microsoft Outlook.
Az Androiddal történő e-mail fiók-regisztráláshoz menj a Beállítások menübe, majd válaszd ki a Fiók hozzáadása lehetőséget. Itt válaszd ki a Google-t vagy bármely más e-mail fiókot, beleértve az iCloudot.
A naptárad adatait is egy külső alkalmazással tudod a legegyszerűben megoldani. A Google segít az áttöltési folyamat különféle lépéseiben, de ez egy egész bonyolult művelet, így mi inkább a Copy My Datát ajánljuk.
Fotók, videók, zenék átvitele
A képeket és videókat egyaránt áttöltheted a Copy My Datával vagy a Google Fotók használatával. Ha az utóbbi megoldást választod, szükséged lesz az iOS app letöltése az iPhone-odra, hogy onnan tölthesd fel a fájlokat a Google-felhőbe (Beállítások > Biztonsági mentés és szinkronizálás).
Ha kész vagy a feltöltéssel, minden fotódat megtalálhatod a Google Képek alkalmazáson belül az Android telefonodon is.
Hogyha az iPhone-on tárolt zenéidet töltenéd át Android telefonra, a Google Zene alkalmazást kell letöltened., a Music Manager app használatával karöltve. Ezek használatával áthelyezhető a zene iPhone és Android telefon között is.
Ha nem megy, segítünk neked!
Ahogy a cikkben olvashattad, minden adat és alkalmazás átmásolható az Android és iPhone telefonok között, csak némelyik folyamat kissé bonyolultabb a többinél.
ELROMLOTT?
MEGJAVÍTJUK!
És ki segít neked, ha elakadtál?
Ha a cikkben leírt folyamatok bármelyikében segítségre lenne szükséged, nyugodtan gyere be üzletünkbe, kollégáink segítenek mindenben. Ahhoz, hogy elkerüld a sorban állást, foglalj előre időpontot! Ne felejtsd el megosztani a cikket, hogy mások is el tudják intézni az adatmásolást önállóan!